구글 아이디로 Bing 웹 마스터 도구 검색 등록방법

구글의 서치 콘솔에 이미 등록이 되어있다면 아주 쉽게 bing 등록을 할 수 있습니다. 여기서 쉽다는 이유는 서치 콘솔의 정보가 있다면 다음의 작업들을 건너뛸 수 있기 때문입니다.
- 사이트 소유 확인이 필요하지 않습니다. - 보통 티스토리 같은 사이트의 경우에는 사이트 소유 확인 코드를 HTML [head]에 붙여 넣어서 소유 확인을 하는데 이 과정이 생략됩니다.
- 사이트맵(Sitemap)과 RSS를 따로 등록하지 않아도 됩니다. - 서치 콘솔이나 네이버 웹마스터 도구 등에서는 sitemap과 rss를 따로 등록해줘야 하지만 그 부분도 자동으로 등록이 됩니다.
개별적으로 Microsoft의 계정으로 하는 방법도 있겠지만 없는 분들은 계정 생성부터 진행해야 한다는 단점이 있습니다. 또한 사이트 소유확인, 사이트맵, RSS 등록도 따로 해줘야 하는 불편함이 있게 됩니다.
선택은 개인의 판단이지만 굳이 따로 관리해서 얻는 이익이 없기 때문에 저는 구글 서치콘솔 연동을 추천드리고 있습니다. 그럼 구글 서치 콘솔에 등록된 정보로 Microsoft의 bing 검색 등록하는 방법에 대해 알아보겠습니다.
구글 아이디로 Bing 검색등록하는 자세한 방법
Step1 bing 웹마스터 도구에 들어가서 들어가서 [로그인] 버튼을 누른 뒤에 [Google을 선택]하고 구글 아이디로 로그인을 합니다.
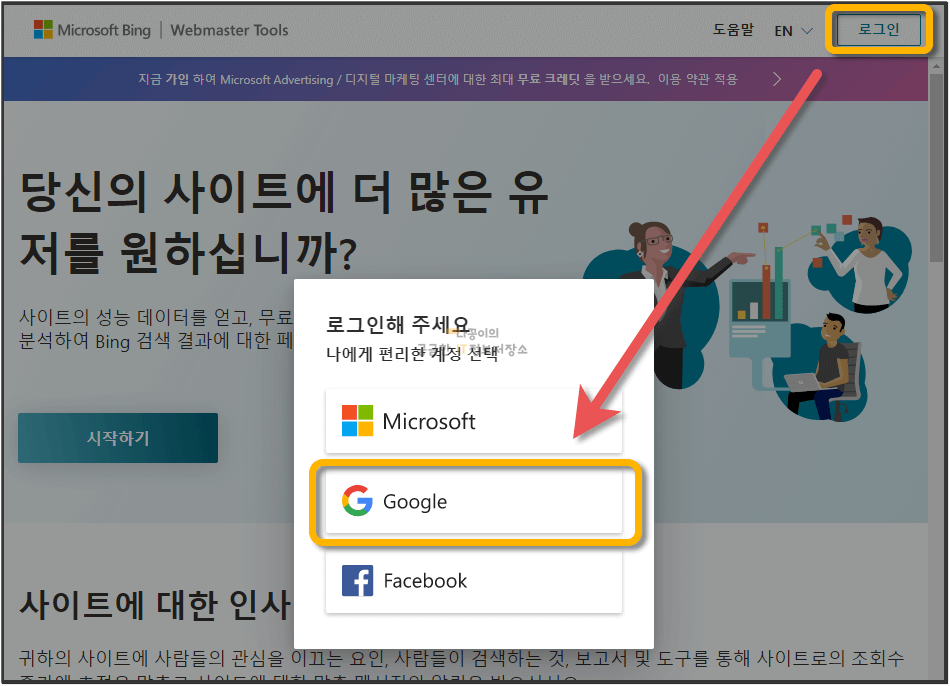
Step2 구글 서치콘솔에서 정보를 가져올지 사이트를 수동으로 추가할지를 선택할 수 있습니다. 앞서 말했듯이 이미 구글 콘솔에 등록이 되어 있는 경우가 대부분이고 수동으로 힘들게 할 이유가 없기 때문에 [가져오기] 버튼을 클릭합니다.
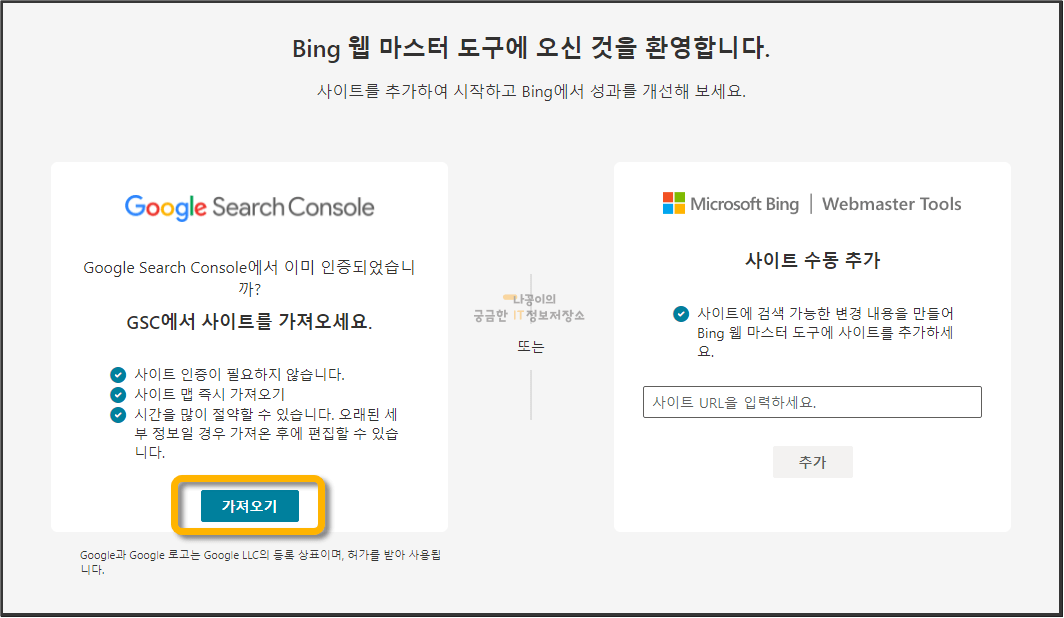
Step3 가져오는 데이터에 대해 간략한 설명이 나오고 읽어보신 후 [계속]을 클릭합니다. 구글 콘솔을 통해 인증된 사이트와 사이트 맵 등을 가져올 읽기 권한을 가져온다는 등의 내용입니다.
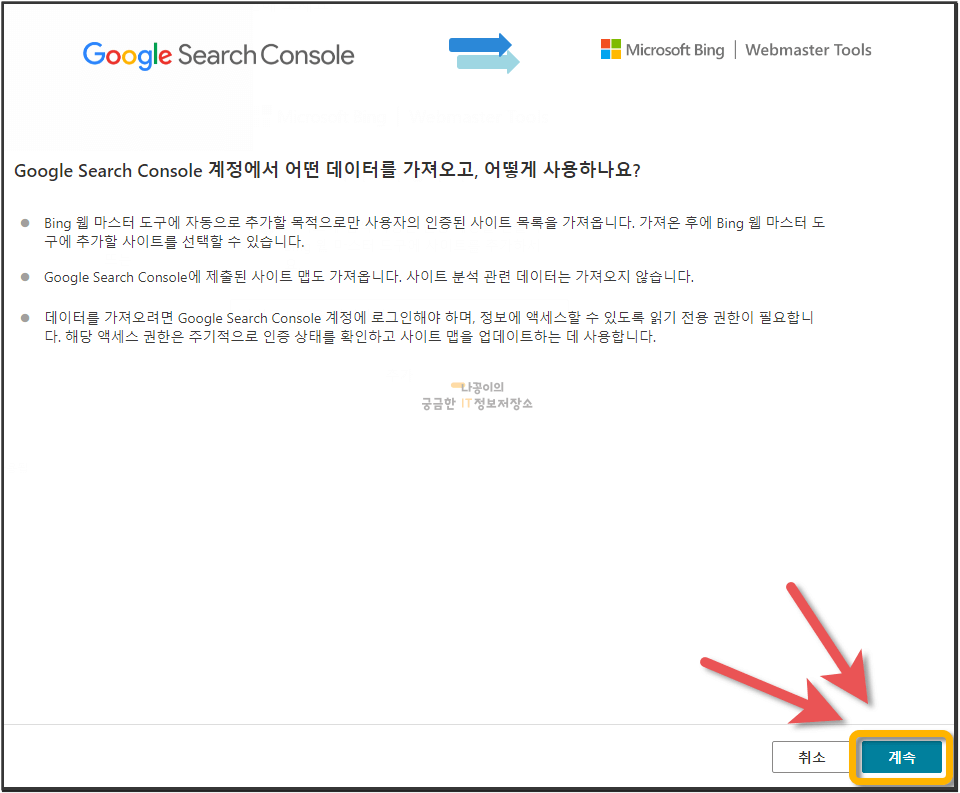
Step4 bing에게 권한을 주기 위해 [허용]을 클릭합니다.
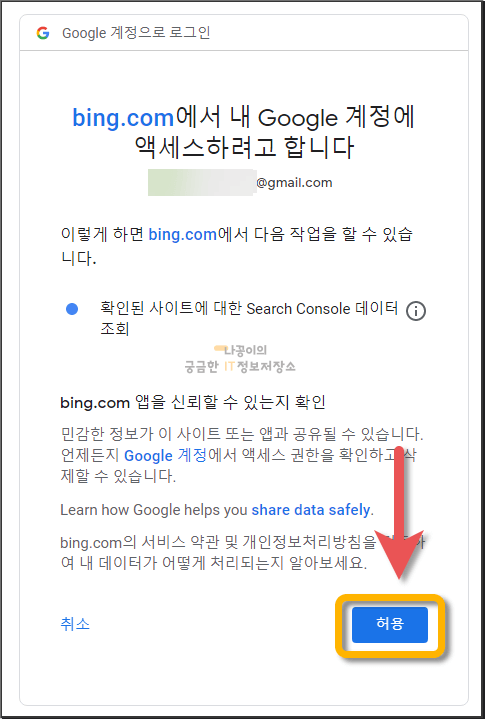
Step5 허용을 누르면 서치 콘솔에 등록되어 있는 내 사이트 정보가 나옵니다.
아래 사진에는 1개만 나오지만 서치 콘솔에 여러 개가 등록되어 있는 경우에는 여러 개가 나오고 등록을 원하는 사이트를 선택하고 [가져오기] 버튼을 클릭합니다.
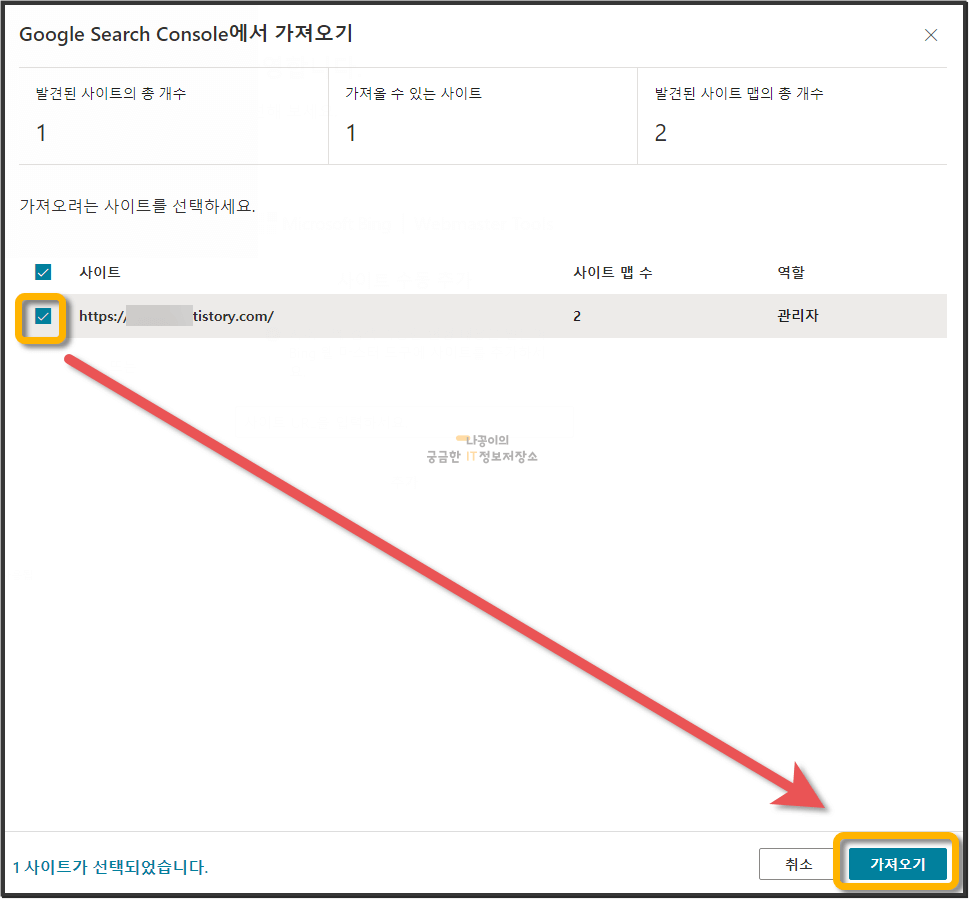
Step6 그럼 bing 검색등록이 완료되었다는 메세지가 나옵니다.
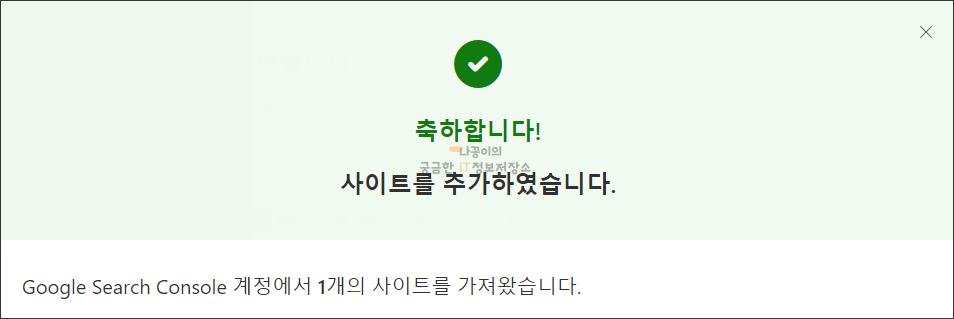
Step7 잘 등록되었는지 확인해보기 위해 bing 검색등록 메인 화면을 확인합니다. 우선 좌측 상단에서 내가 등록한 사이트 주소를 선택하고 사이트맵을 클릭합니다. 그럼 다음과 같이 sitemap과 rss가 등록되어 있는 것을 확인할 수 있습니다.
상태가 '처리중'으로 나올 경우에는 5분 정도 기다리시면 상태가 '성공'으로 바뀝니다. 이미 많은 글을 작성하셔서 URL 개수가 많은 경우에는 더 많은 시간이 걸릴 수 있습니다.
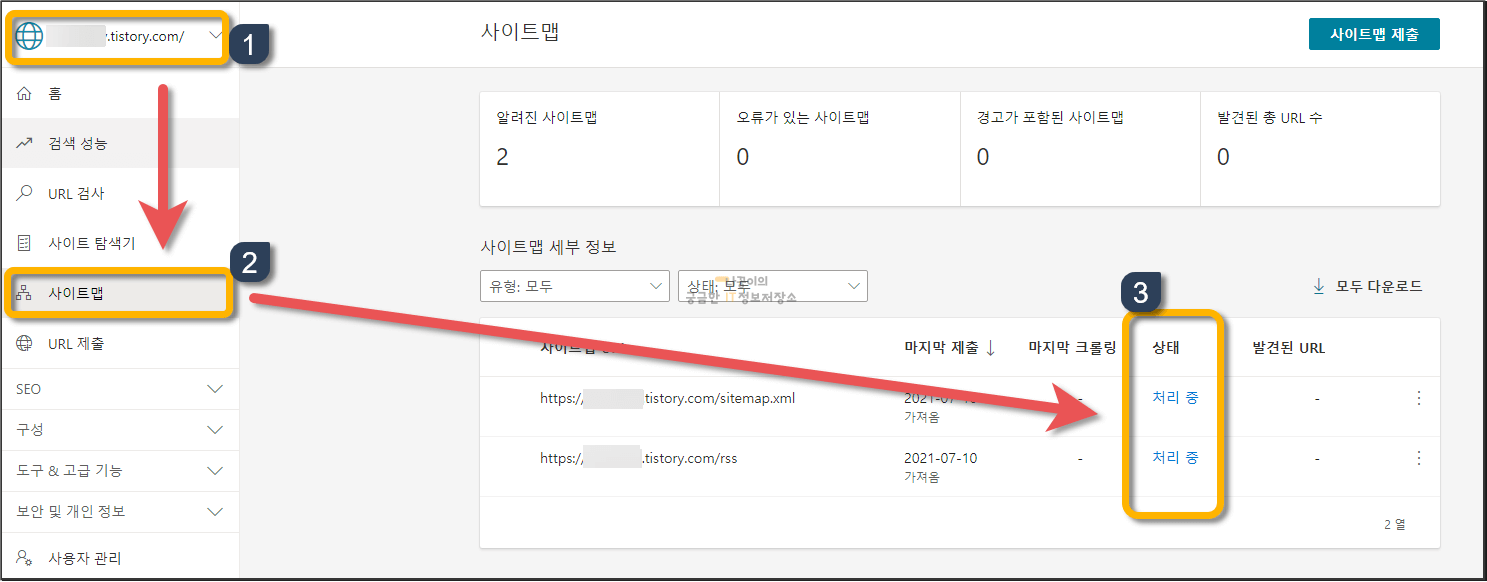
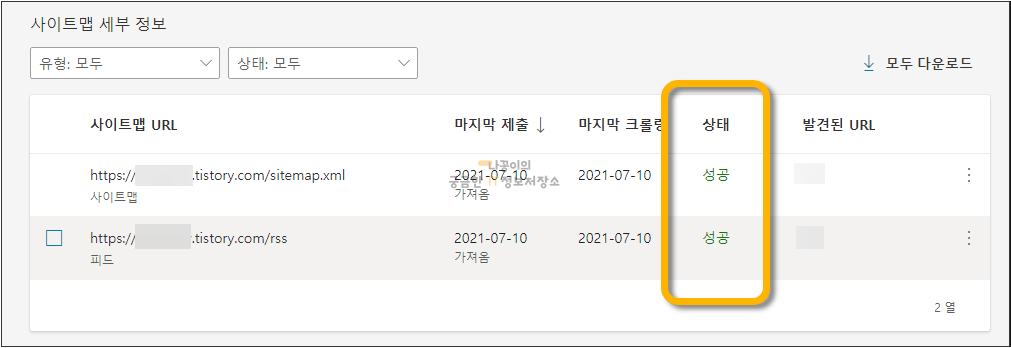
지금까지 bing 검색등록에 대해 알아보았습니다. 보통 Google, Naver, Zum 등에는 등록을 바로 하시지만 bing은 많이들 간과하시는 것 같습니다.
Bing에서도 당연히 유입이 발생할 가능성이 있으므로 반드시 해두시는 것을 추천드리며 글을 마치겠습니다.
구글이나 네이버 등의 검색등록에 관해 궁금하신 분은 아래 글을 참고해주시기 바랍니다.
구글서치콘솔로 티스토리 등록하기
네이버에 이어 구글에 티스토리 등록하는 법도 알아보도록 하겠습니다. 앞의 글들을 보셨다면 구글 등록까지는 1분도 채 걸리지 않을 것입니다. 사이트맵 생성과 네이버 등록에
naggong.tistory.com
네이버 웹마스터 도구로 티스토리 등록하기
이전 글에서 사이트맵을 생성하고 내 사이트에 등록해서 링크 주소를 복사하는 과정까지 진행했습니다 혹시 아직 모르시는 분들은 아래 링크 글을 참고해주시기 바랍니다. 티스토리 사이트맵,
naggong.tistory.com





댓글