크롬과 같은 크로미움 기반의 브라우저를 사용하신다면 확장프로그램 몇 가지는 사용하고 계실 텐데요.
이러한 확장프로그램은 별도의 실행이 필요없는 것도 있지만 실행하기 위해서는 마우스로 클릭을 해줘야하는 것들도 있습니다.
그런데 자주 사용하는 것을 매번 클릭한다면 귀찮은 일이 될 수 있습니다.
그래서 조금이라도 더 빠르고 편하게 사용하기 위해서 확장프로그램에 단축키를 설정하거나 기본으로 설정된 단축키를 변경해서 더 사용하기 편한 것으로 바꿀수 있습니다.
평소에 확장프로그램을 쓰실때마다 마우스로 클릭하시면서 써오신 분이라면 단축키를 설정해서 사용해보시면 신세계를 경험하실 수 있을 것입니다.
그럼 지금부터 확장프로그램 단축키 설정창으로 진입하는 방법부터 설정하는 방법까지 차례대로 알아보도록 하겠습니다.
목차
1. 단축키 설정창 진입하는 방법
- 마우스 클릭으로 진입하는 방법
- 주소창에 shortcuts 입력해서 진입하는 방법
2. 단축키 변경하는 방법
1. 단축키 설정창 진입하는 방법
1. 마우스 클릭으로 진입하는 방법
Step1 크롬 우측 상단의 ‘퍼즐 모양의 아이콘’을 클릭 후 ‘확장 프로그램 관리’를 클릭합니다.
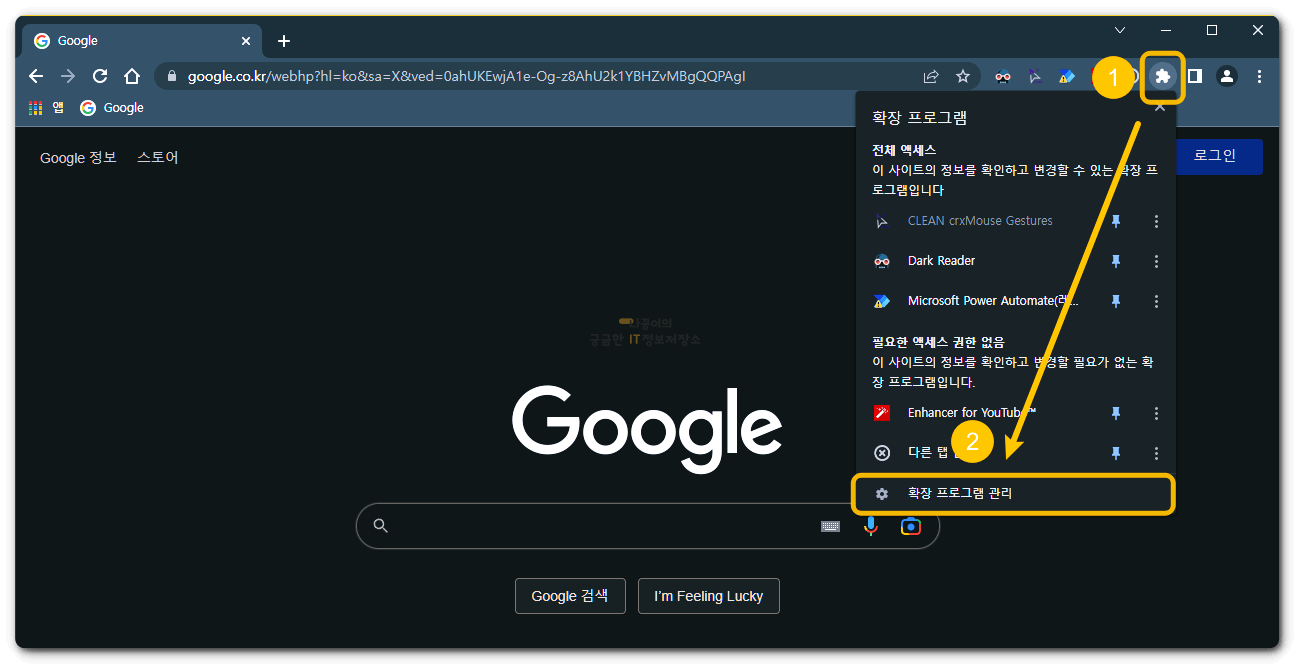
Step2 ‘햄버거 모양의 아이콘’을 클릭하고 ‘단축키 탭’을 클릭합니다.
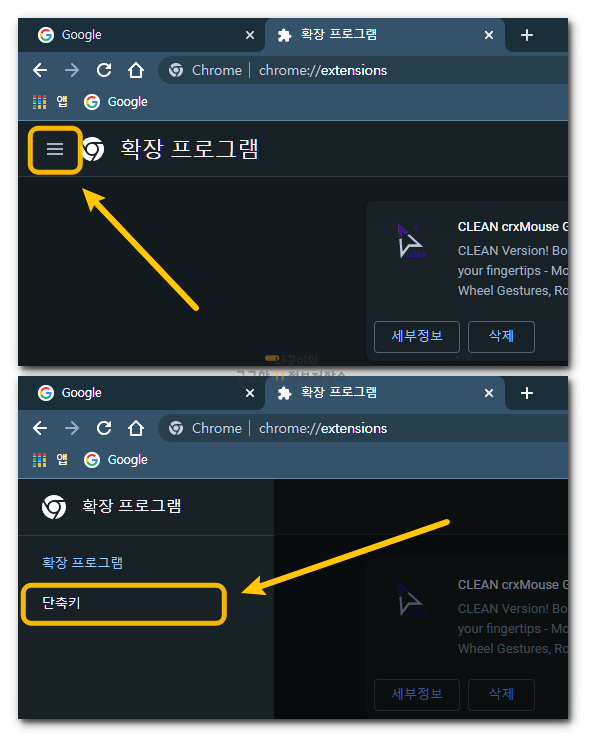
Step3 그럼 현재 설치되어 있는 확장프로그램 중에 단축키를 설정할 수 있는 것들이 전부 나오게 됩니다.
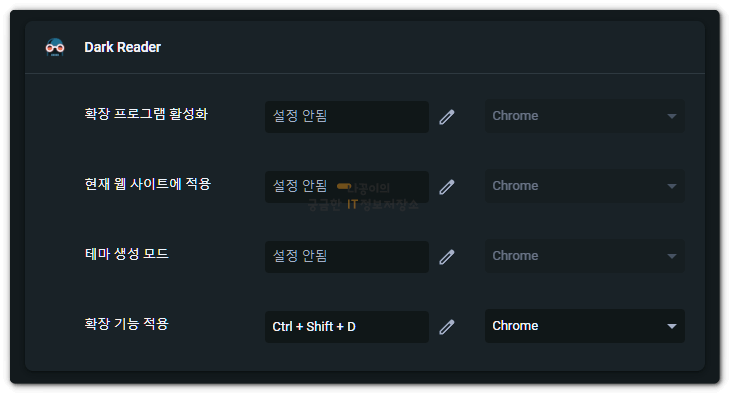
2. 주소창에 shortcuts 입력해서 진입하는 방법
크롬의 경우에는 1번의 방법으로 간단히 단축키 입력하는 곳으로 갈 수 있지만 웨일이나 기타 다른 브라우저의 경우에는 단축키로 가는 버튼이 없을 수 있습니다.
그럴 경우에는 다음과 같이 확장프로그램 페이지 주소 뒤에 ‘/shortcuts’ 를 붙여주시면 됩니다.
브라우저 별로 다음과 같은 주소로 진입하시면 확장프로그램 단축키 설정하는 페이지로 이동할 수 있습니다.
- 크롬 - chrome://extensions/shortcuts
- 웨일 - whale://extensions/shortcuts
- 엣지 - edge://extensions/shortcuts
- 브레이브 - brave://extensions/shortcuts
2. 단축키 변경하는 방법
단축키를 변경하는 방법은 아주 간단합니다.
변경할 단축키 옆의 펜 모양의 아이콘을 클릭하고 원하는 단축키를 입력하는 것이 전부입니다.
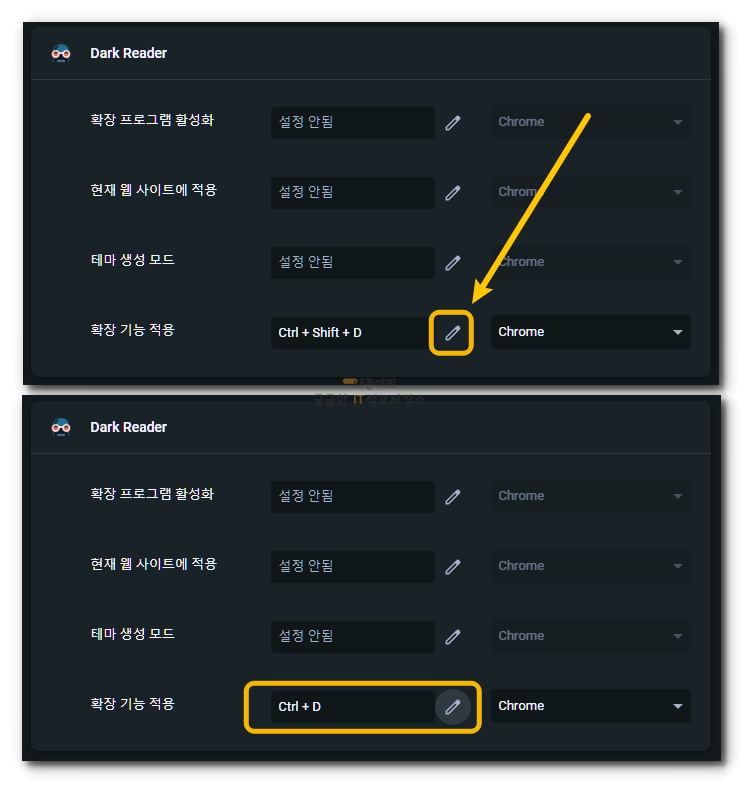
확장프로그램이 많아지면 겹치는 단축키가 생길 수 있으니 굳이 필요없는 단축키까지 지정할 필요는 없고, 꼭 필요한 단축키만 설정해서 사용하시는 것을 추천드립니다.
지금까지 구글 크롬 확장프로그램 단축키 설정하는 방법에 대해 살펴보았습니다.
자주 사용하는 확장프로그램이 있다면 꼭 원하는 단축키를 설정해서 사용해보시길 바랍니다.
🔰 같이 읽어보면 좋은 글 🔰
시작프로그램 추가와 제거하는 방법
데스크톱이나 노트북의 전원을 켜면 내가 실행하지 않아도 자동으로 동작하는 프로그램들이 있습니다. 그것을 시작프로그램이라고 부릅니다. 이 포스팅에서는 시작프로그램의 추가와 제거에
naggong.tistory.com
빠른 파일 검색 프로그램 Everything 설치 및 사용법 그리고 유용한 설정들
컴퓨터에서 원하는 파일이나 폴더를 찾기 위해서 검색 기능을 사용해보면 생각보다 너무 많은 시간이 소요됩니다. 그래서 이번 포스팅에서는 컴퓨터에서 빠르게 파일 검색이 가능한 프로그램
naggong.tistory.com






댓글