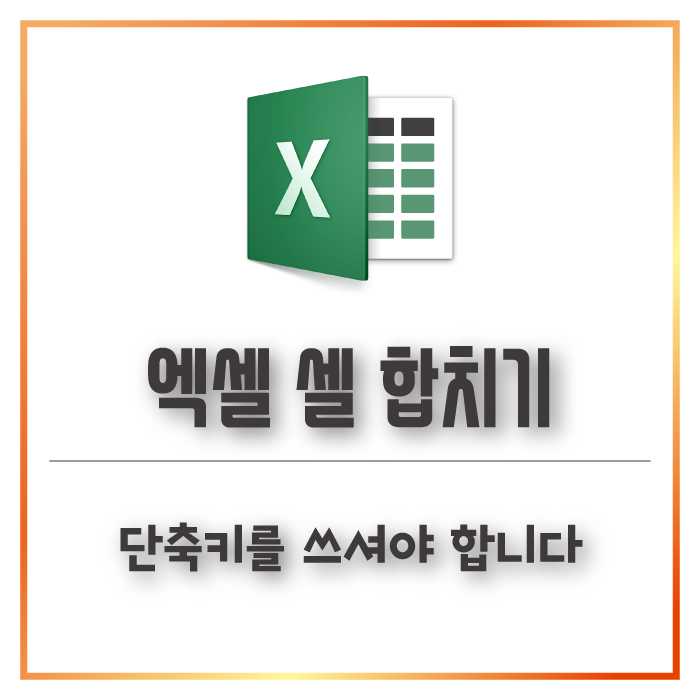
엑셀 작업을 하다 보면 굉장히 많이 쓰는 버튼이 있습니다.
보통 그런 기능들은 단축키가 있기 마련인데요.
그중에서도 단축키는 있지만 단축키 쓰는 것이 클릭하는 것보다 어려운 기능들이 있습니다.
그것들 중 하나가 저에게는 셀을 합치는 기능이었습니다.
그래서 오늘은 그 방법에 대해 설명해보도록 하겠습니다.
1. 마우스로 클릭
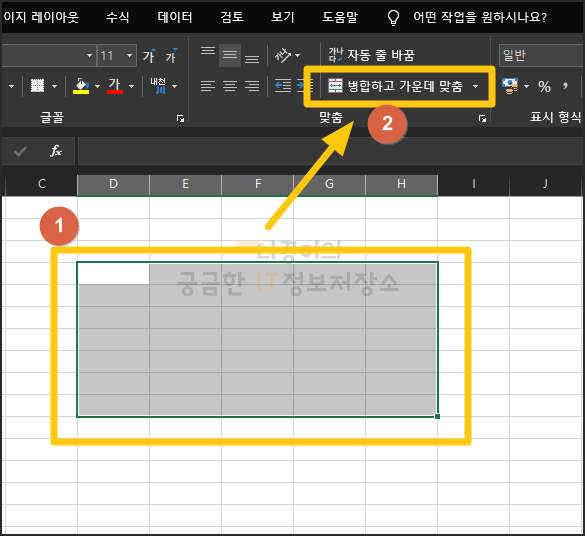
위와 같이 병합하는 버튼이 바로 위에 있기 때문에 합칠 셀을 선택한 뒤 "병합하고 가운데 맞춤"을 눌러주시면 됩니다.
이 방법으로 보통 사용하실 텐데요.
불규칙적인 표를 다량 작성해야 할 경우에는 계속 클릭하는 게 굉장히 귀찮습니다.
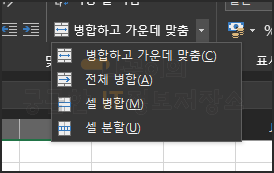
참고로 옆에 화살표를 누르시면 옵션이 있고, 각각의 단축키가 지정되어 있습니다.
2. 단축키 이용
이 방법은 아마 사용하시는 분들이 거의 없을 거라 생각됩니다.
단축키는 편해야 하는데 불편하기 때문입니다.
엑셀에서 alt+h 를 누르시면 아래와 같은 화면으로 단축키가 표시됩니다.

병합의 단축키가 m이고, 2번째 사진에 있는 옵션의 단축키를 눌러줘야 동작하기 때문에
단축키로 병합을 하려면 alt+h를 누르고 m을 누르고 c 또는 m을 눌러줘야 합니다.
참 끔찍합니다.
그래서 아래 방법을 추천드립니다.
3. 빠른 실행 도구 모음
엑셀 제일 상단 좌측에 있는 패널 부분(디스켓 모양의 저장버튼이 있는 곳)이 빠른 실행 도구를 모아둔 부분입니다.
여기에 있는 것들은 각각 alt+1, alt+2와 같이 순서대로 단축키로 실행을 시킬 수 있습니다.
등록하는 법을 알아보겠습니다.
파일을 클릭해주세요.
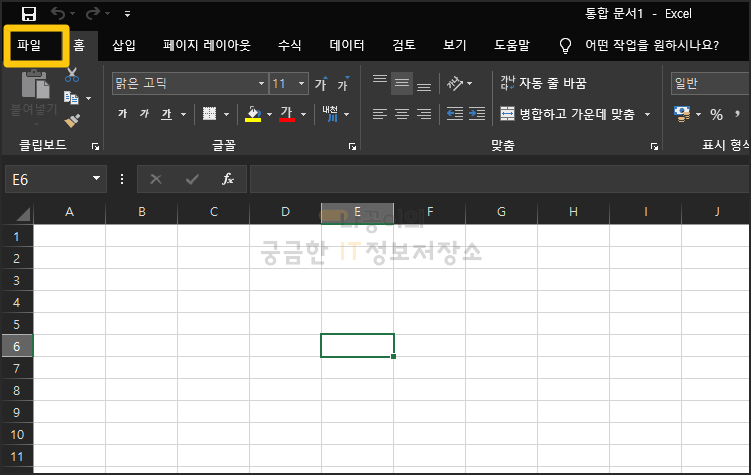
옵션을 클릭해주세요.
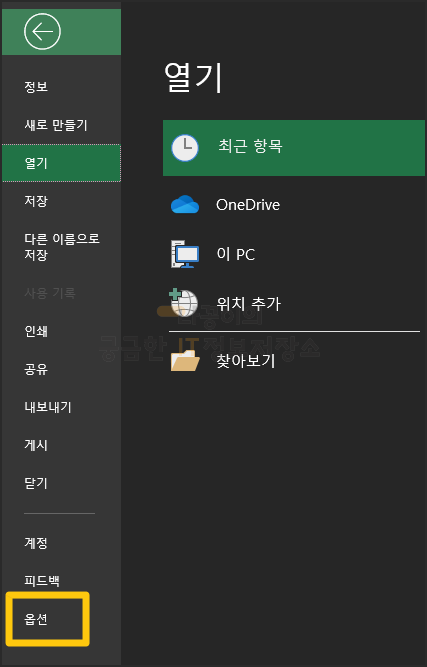
"빠른 실행 도구 모음"을 클릭하고 "병합하고 가운데 맞춤"을 클릭한 뒤 "추가" 버튼을 눌러주세요.
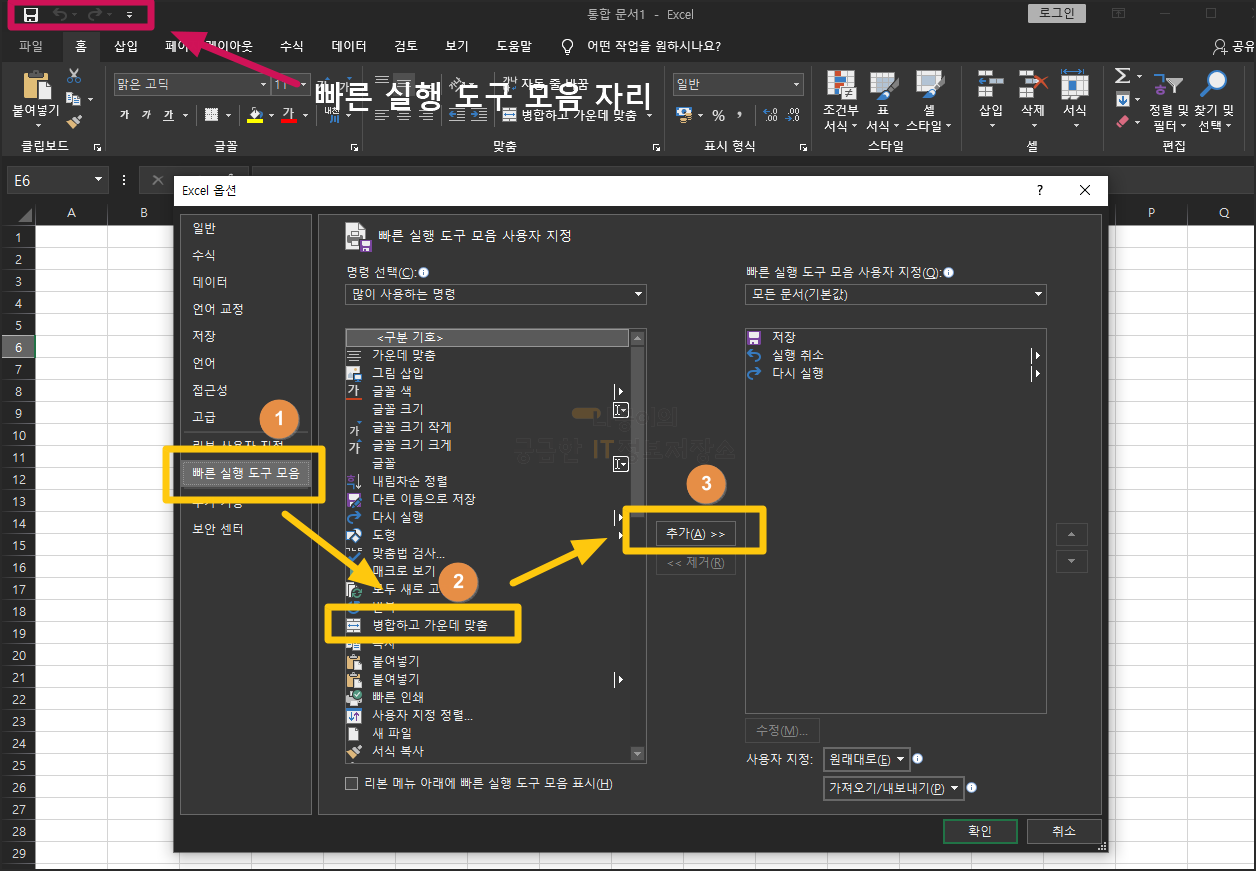
"병합하고 가운데 맞춤"이 오른쪽으로 이동합니다.
사진에 설명했듯이 저는 오른쪽에 있는 화살표를 이용해서 2번째로 위치시켰습니다.
확인을 눌러줍니다.
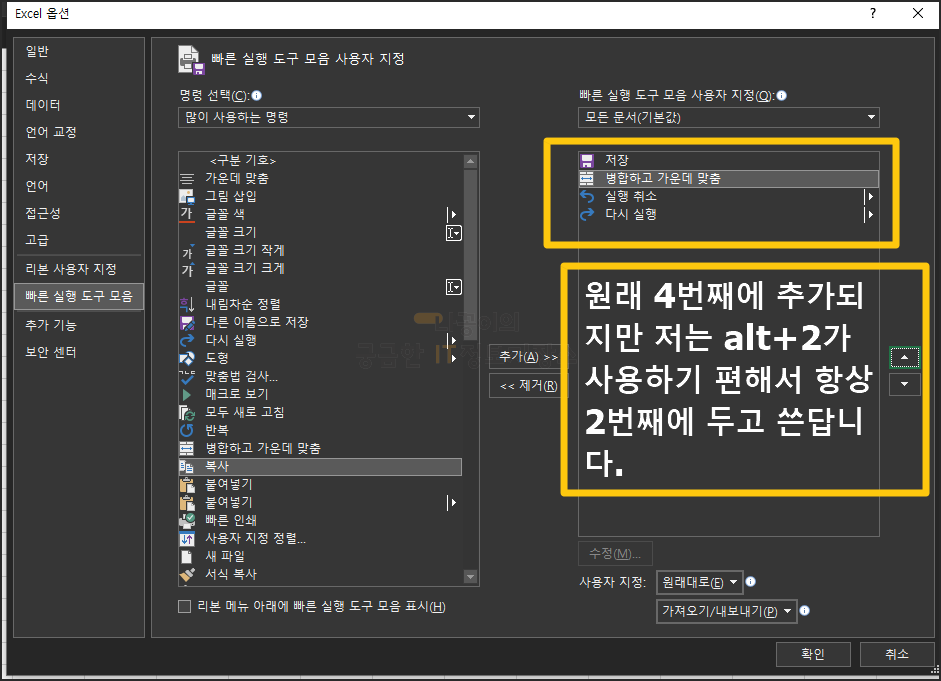
다시 돌아와 보면 디스켓 모양의 저장버튼 옆으로 병합 아이콘이 생겼습니다.
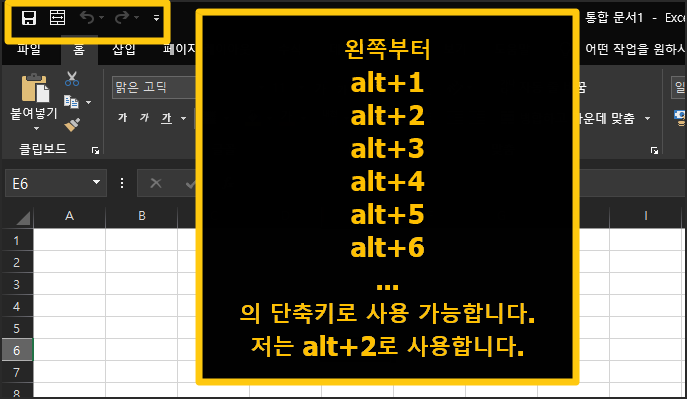
우선 선택영역을 잡고 alt+2를 눌러 실행해보면
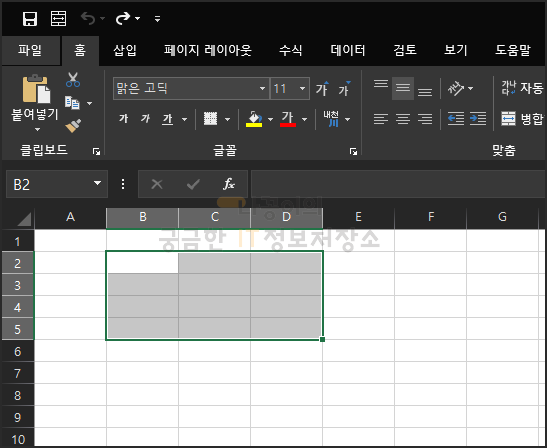
셀이 합쳐집니다.

이 방법이 그냥 클릭보다 더 복잡하다고 생각하실 수도 있지만 한 번만 설정해주시고 alt+2로 표를 자유자재로 만들 수 있기 때문에 사용하시다 보면 정말 편하다는 걸 느끼실 수 있을 것입니다.
참고로 다시 원래대로 돌릴 때도 같은 단축키를 사용해주시면 됩니다.





댓글