엑셀 틀 고정하는 방법(feat. 틀 고정 인쇄)
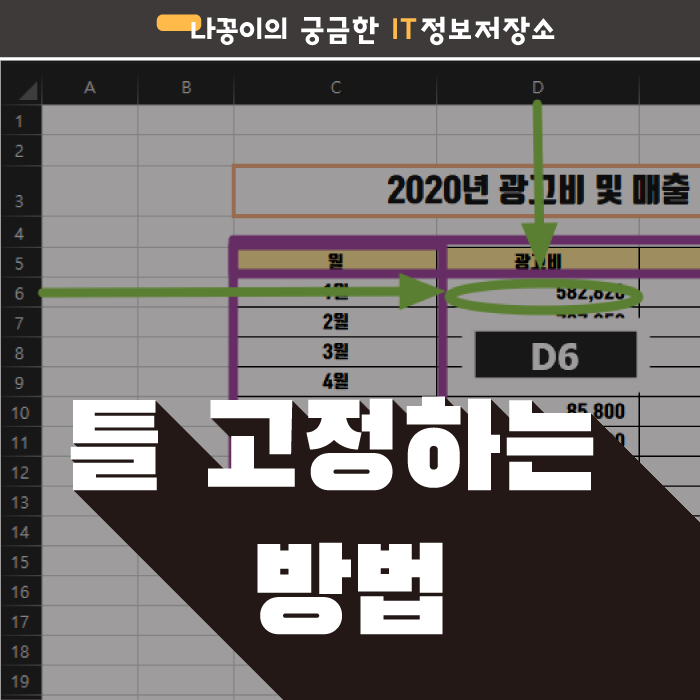
엑셀을 사용하다 보면 문서가 길어지면서 이 항목이 어떤 내용을 말하는 것인지 한눈에 확인하기 어려워지는 경우가 있습니다.
그런 경우 페이지가 넘어가더라도 타이틀이나 메뉴 부분이 항상 고정되게 하여 문서를 보기 편하게 만들어 주는 것이 틀 고정입니다.
오늘은 틀 고정에 대해 정리해보도록 하겠습니다.
또한 여러 페이지로 작성된 문서에서 틀 고정해둔 부분을 항상 표시되게 인쇄할 수 있는 방법에 대해서도 알아보도록 하겠습니다.
1. 1행(첫 행) 고정
2. 1열(첫 열) 고정
3. 행열 고정
4. 틀 고정 인쇄
들어가기에 앞서 행과 열에 대해 정리하도록 하겠습니다.
이미 아시겠지만 수학 시간에 배웠듯이 행은 가로줄, 열은 세로줄을 의미합니다.
따라서 엑셀에서 숫자로 적어진 것이 행(노랑)이고, 알파벳으로 적어진 것이 열(녹색)을 의미합니다.
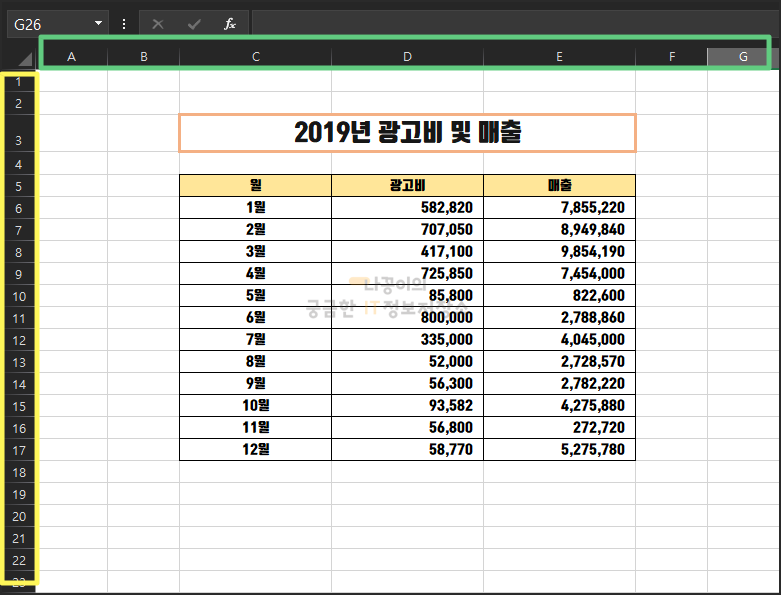
1. 1행(첫 행) 고정
틀 고정에서 가장 많이 사용되는 것은 행 고정입니다.
위에서 언급했듯이 1행은 숫자 1로 되어 있는 줄을 뜻합니다.
1행을 고정하기 위해서는 따로 선택할 필요없이
보기 - 틀 고정 - 첫 행 고정
을 클릭해줍니다.
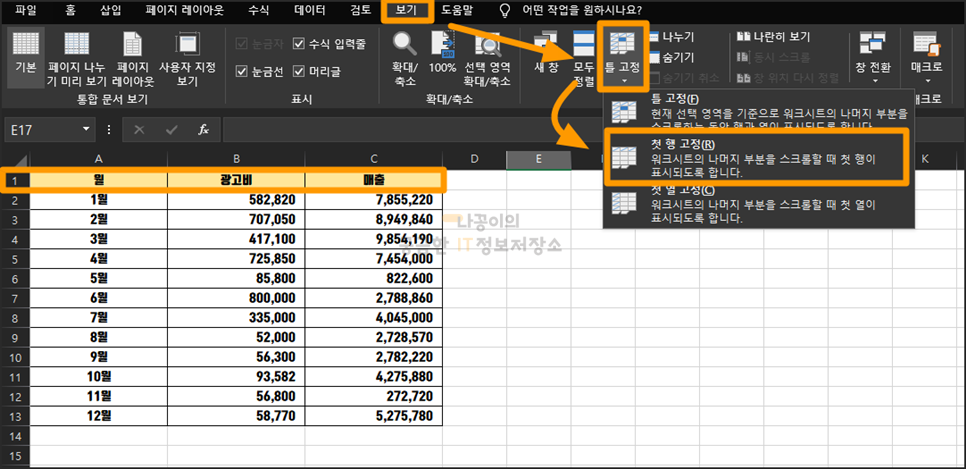
첫 행 고정을 눌러주면 1행과 2행 사이의 선이 진해지고 마우스 휠을 내려도 1행은 고정되어 항상 표시되게 됩니다.
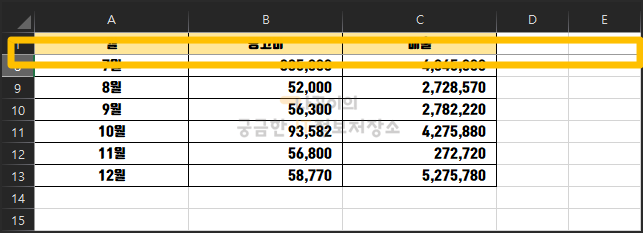
해제하는 방법은 틀 고정할 때와 비슷하게
보기 - 틀 고정- 틀 고정 취소
를 클릭해주시면 틀 고정이 취소됩니다.
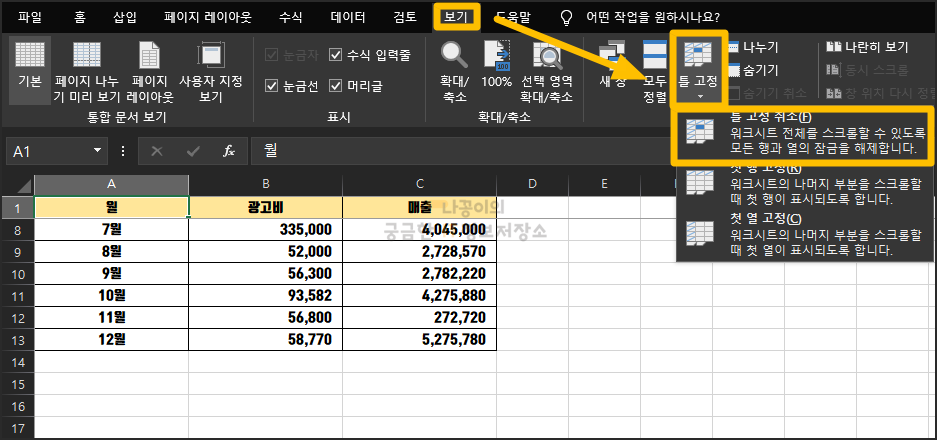
2. 1열(첫 열) 고정
1열은 알파벳 A로 되어 있는 줄을 뜻합니다.
1열을 고정하기 위해서는 1행 고정 때와 마찬가지로 따로 선택할 필요 없이
보기 - 틀 고정 - 첫 열 고정
을 클릭해줍니다.
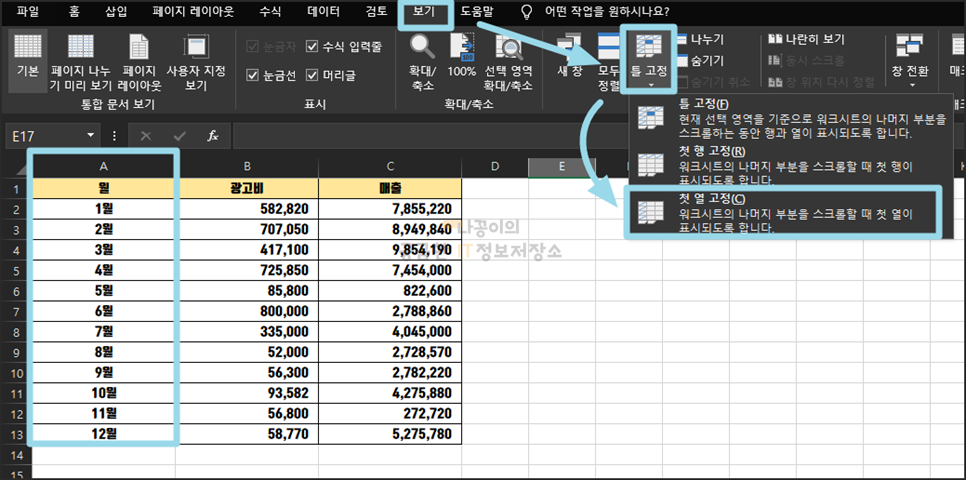
마찬가지로 A열의 오른쪽으로 선이 진해지고 열이 고정되고, 문서를 옆으로 이동해도 1열은 고정되어 항상 표시되게 됩니다.

해제하는 방법은 1행 고정 때와 마찬가지로
보기 - 틀 고정- 틀 고정 취소
를 클릭해주시면 틀 고정이 취소됩니다.
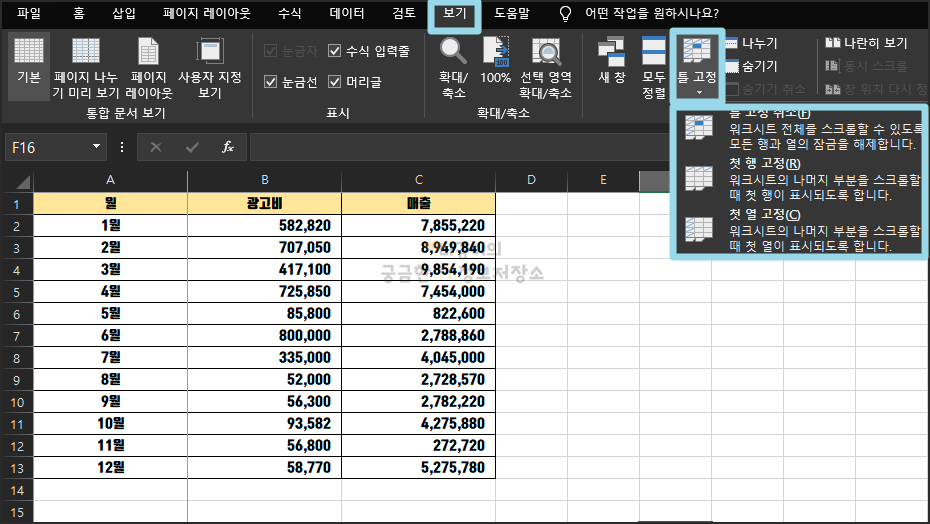
3. 행열 고정
행열 고정은 행과 열을 한 번에 고정하는 기능으로 위의 1행(첫 행) 고정, 1열(첫 열) 고정도 이 행렬 고정으로 가능합니다.
행열 고정은 우선 원하는 부분을 선택해주어야 합니다.
아래 사진에서 보면 보라색으로 표시되어 있는 부분을 고정하기 위해서는 D6 셀을 선택해주어야 합니다.
고정을 원하는 다음 행과 열을 선택해주시면 되겠습니다.
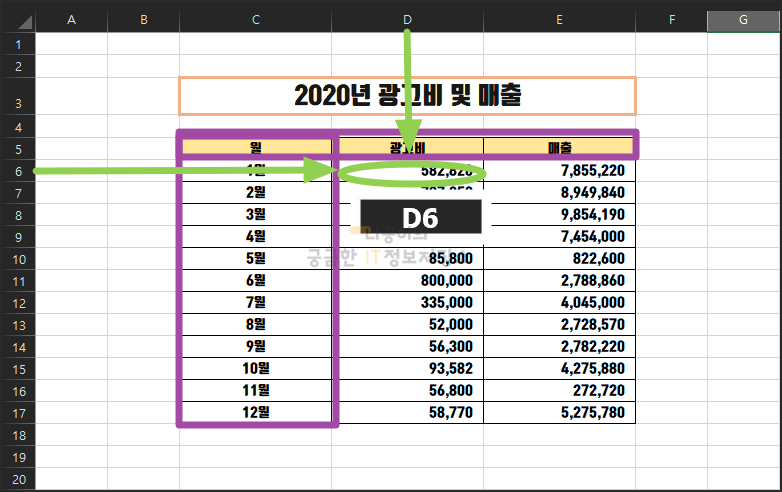
이해를 돕기 위해 예시를 들어보겠습니다.
1행(첫 행) 고정을 하기 위해서는 A2셀을 선택합니다.
5행까지 행 고정만을 하기 위해서는 A6셀을 선택합니다.
1열(첫 열) 고정을 하기 위해서는 B1셀을 선택합니다.
C행까지 열 고정만을 하기 위해서는 D1셀을 선택합니다.
4행 그리고 B열 까지를 고정 하기 위해서는 C5셀을 선택합니다.
틀 고정하는 방법은 위에서 하던 방식과 같습니다.
보기 - 틀 고정 - 틀 고정
을 클릭해줍니다.

그럼 이번에는 세로줄과 가로줄이 동시에 생기면서 틀 고정이 됩니다.
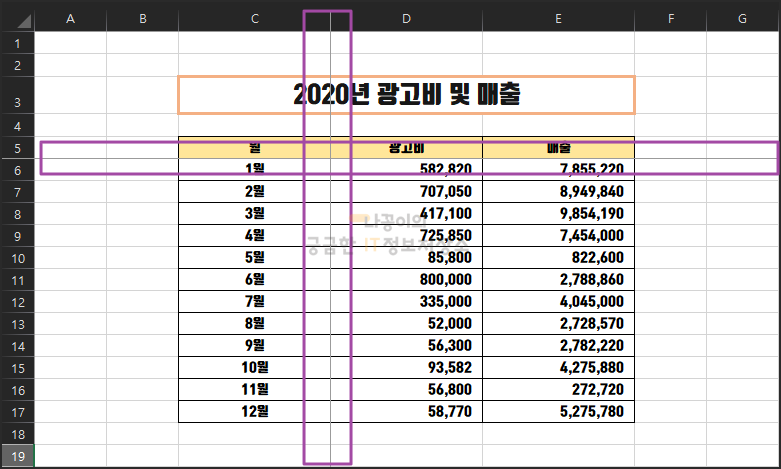
해제하는 방법은 위에서 2번 설명드렸기 때문에 생략하도록 하겠습니다.
4. 틀 고정 인쇄
틀 고정 한 부분을 매 페이지에 인쇄하는 방법은 시트 옵션에서 고정 부분을 지정해주면 되는데요.
아래 표시되어 있는 시트 옵션을 클릭해주세요.
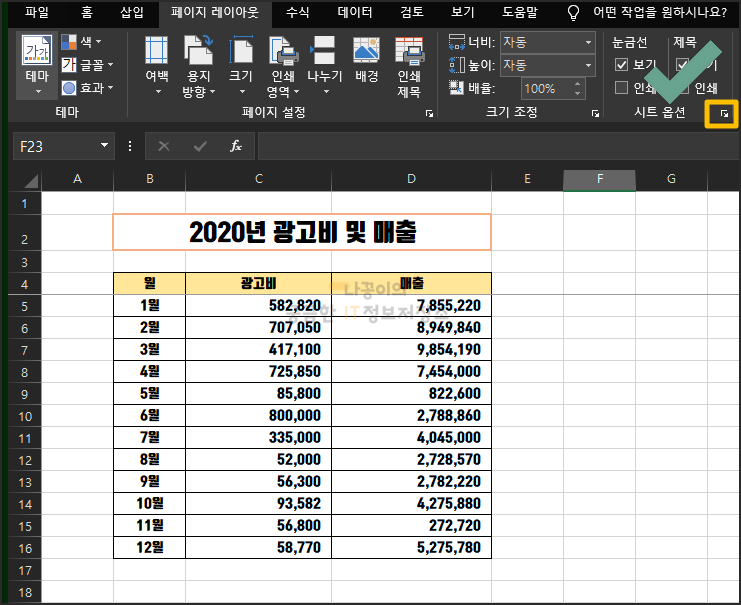
그럼 다음과 같은 창이 나옵니다.
인쇄 영역 또는 행, 열을 지정할 수 있습니다.
지정하는 방법은 직접 셀을 타이핑해도 되지만 표시되어 있는 곳을 클릭하고 드래그하는 방법으로 사용하시는 걸 추천드립니다.
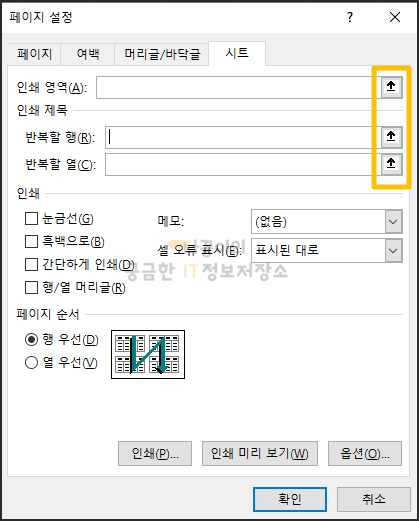
예를 들어 월, 광고비, 매출이 매번 나올 수 있게 세팅해보겠습니다.
위 사진에서 반복할 행의 화살표 버튼을 클릭해주시고 시트에서 4행을 드래그해서 선택해줍니다.
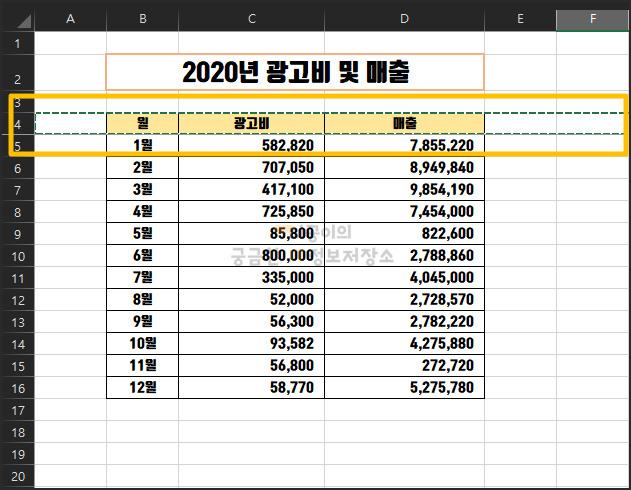
그럼 아래와 같이 자동으로 셀이 표시되고 다시 아래쪽 화살표를 클릭하여 저장하여 줍니다.
잘못 지정했다면 취소 없이 다시 시트에서 범위를 잡아주시면 됩니다.
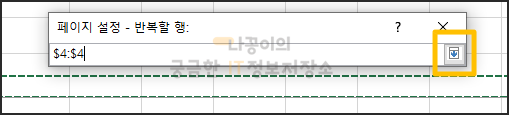
그럼 다음과 같이 저장되고 확인을 눌러주시면 매 페이지마다 지정한 4행이 출력되게 됩니다.
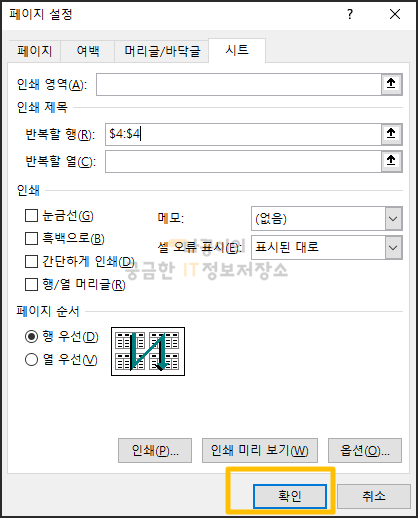
앞으로도 초보자도 쉽게 이해할 수 있는 포스팅 하도록 노력하겠습니다.
읽어주셔서 감사합니다.





댓글