윈도우11로 업데이트되면서 마우스 우클릭 메뉴가 변경되었습니다. 없어진 것은 아니고 원래 있던 메뉴들이 ‘더 많은 옵션 표시’를 클릭해야 볼 수 있게 되었습니다. 그래서 윈도우11로 업데이트 후에 저 또한 가장 적응이 안되는 부분이 이 우클릭 메뉴였고 많은 분들이 이 문제에 불편함을 호소하시는 걸로 알고 있습니다.
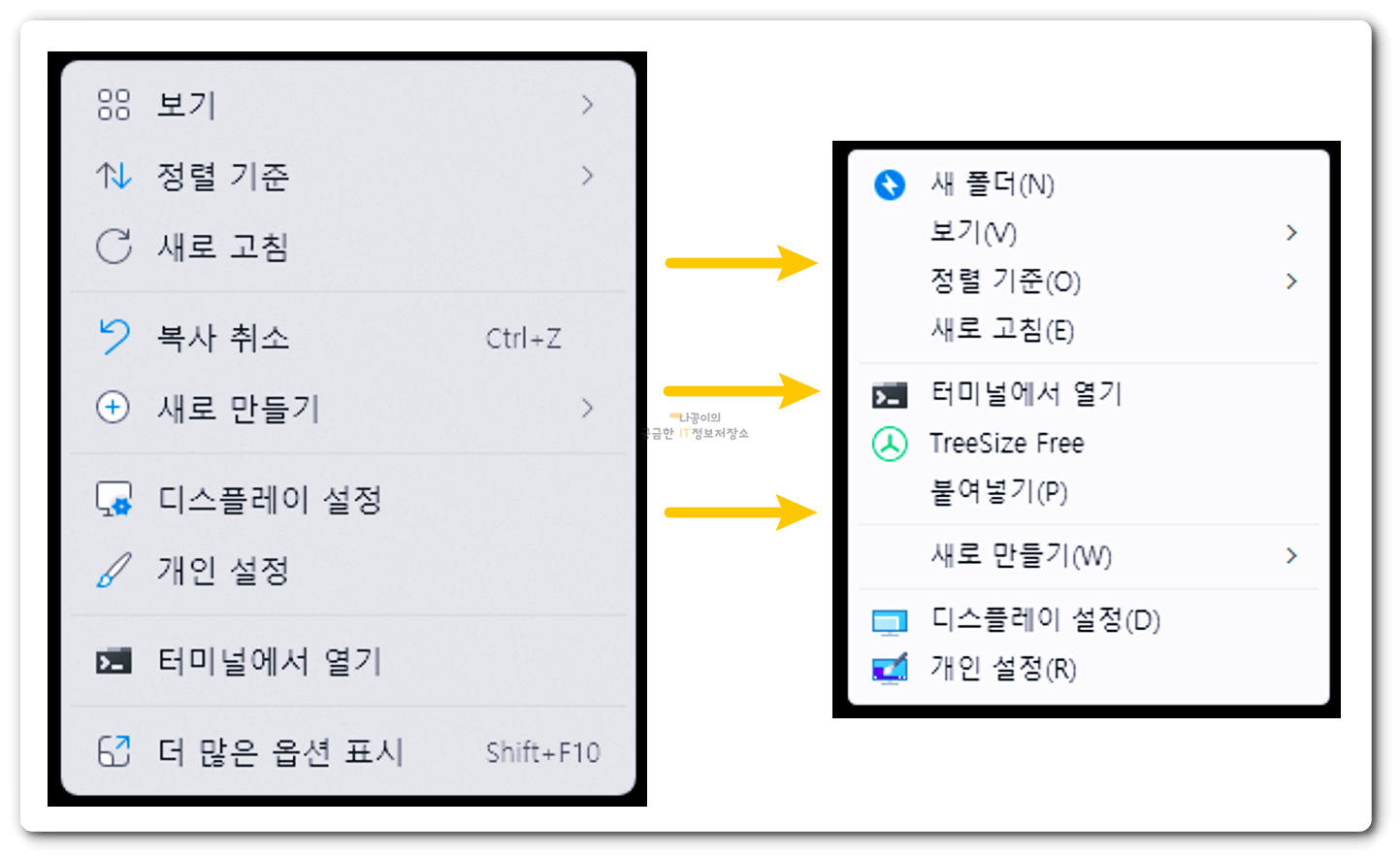
그래서 이번 포스팅은 윈도우11에서 예전에 사용하던 스타일의 컨텍스트(context) 메뉴를 사용할 수 있게 변경하는 방법을 알아보고자 합니다.
목차
1. 레지스트리 편집 방법
- 레지스트리 자동 편집 방법
- 레지스트리 수동 편집 방법
2. 명령프롬프트 변경 방법
1. 레지스트리 편집 방법
1. 레지스트리 자동 편집 방법
아래 파일을 다운로드 받아서 실행시키면 우클릭 메뉴와 관련된 레지스트리를 수정할 수 있습니다.
메뉴를 변경해보시고 윈도우11 스타일로 돌아가고자 하시는 분은 복원하기 파일을 실행시켜 주시면 되겠습니다.
이게 가장 간단한 방법이지만 파일이 동작하지 않거나 파일을 신뢰할 수 없다면 아래 방법으로 수동으로 변경하실 수도 있습니다.
2. 레지스트리 수동 편집 방법
[윈도우키+R] 눌러 실행창을 불러오고, regedit 입력 후 확인을 클릭합니다.
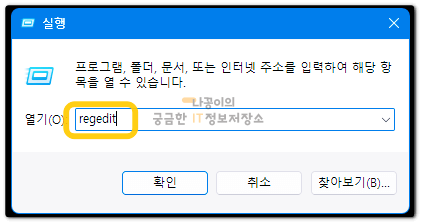
레지스트리 편집기가 열리면 아래 내용을 복사해서 붙여넣고 이동합니다.
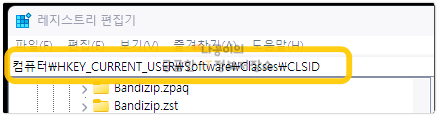
컴퓨터\HKEY_CURRENT_USER\SOFTWARE\CLASSES\CLSID\
그 후에 CLSID를 클릭하고 옆에 빈 칸에서 마우스 우클릭을 한 다음에 [새로 만들기-키]를 선택합니다.
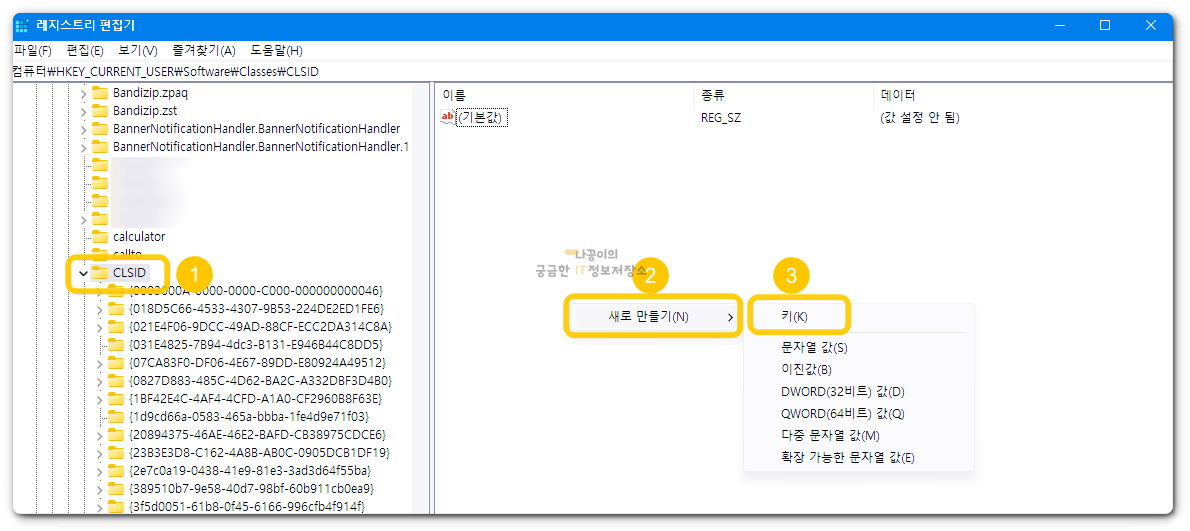
그리고 아래 키를 중괄호({})까지 포함하여 폴더의 이름을 입력합니다
{86ca1aa0-34aa-4e8b-a509-50c905bae2a2}
그리고 방금 만들었던 폴더를 클릭하고 빈 여백에서 다시 새로 만들기를 누르고 키를 선택합니다.
하위키를 만드는 것이기 때문에 항상 새로 만들기를 할 때에는 해당 폴더를 클릭하고 해주셔야합니다.
그리고 그 이름을 ‘InprocServer32’ 라고 입력합니다.
그 후에 그 안에 들어있는 기본값을 더블 클릭하고 변경없이 확인 버튼을 클릭합니다.
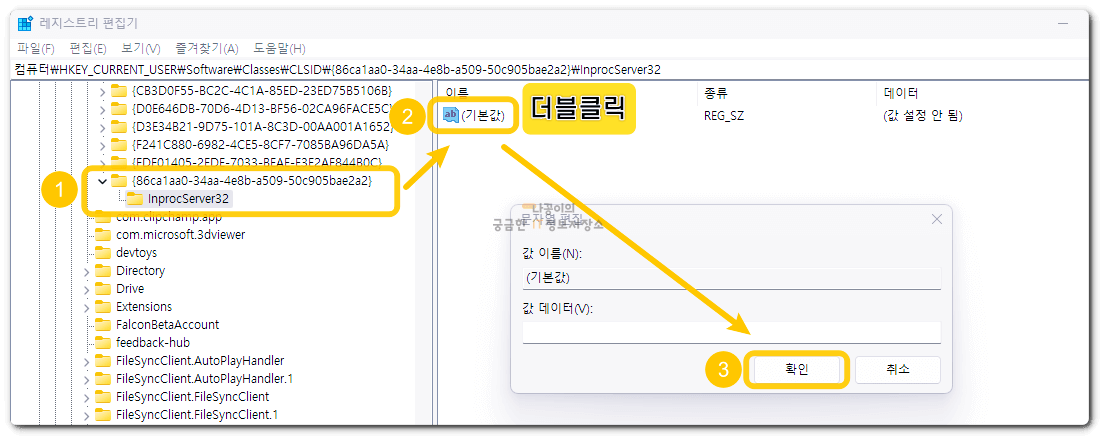
이제 컴퓨터를 다시 시작하시면 윈도우10에서 사용하던 메뉴를 사용할 수 있습니다.
1번의 자동편집방법 파일을 다운받으시고 더블 클릭으로 실행해주시면 이와 같은 과정을 실행하게 되는 것입니다.
2. 명령프롬프트 변경 방법
명령프롬프트를 이용해서 우클릭 메뉴를 변경할수도 있습니다.
[윈도우키+R]을 눌러 실행창을 불러오고, cmd를 입력 후 확인을 클릭합니다.
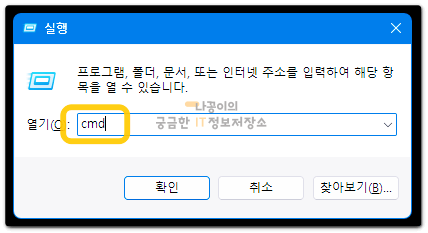
reg.exe add "HKCU\Software\Classes\CLSID\{86ca1aa0-34aa-4e8b-a509-50c905bae2a2}\InprocServer32" /f /ve
taskkill /f /im explorer.exe
explorer
각 명령어를 입력하면 아래와 같이 결과가 나타납니다.(아래 명령 프롬프트 실행 사진을 참고해주시기 바랍니다.)
- 1번째 명령어 결과 - 작업을 완료했습니다.
- 2번째 명령어 결과 - 프로세스”explorer.exe”이 종료되었습니다.
- 3번째 명령어 결과 - 없음.
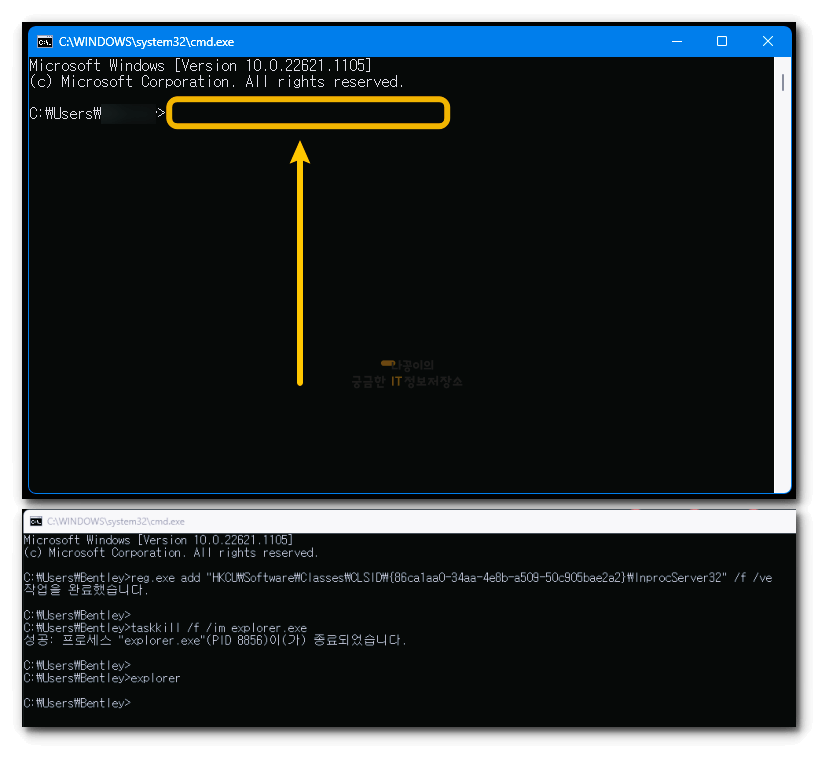
이제 명령프롬프트(CMD) 창을 종료하고 바탕화면에서 우클릭을 해보시면 윈도우10의 메뉴로 돌아온 것을 확인하실 수 있습니다.
지금까지 윈도우11을 설치하고 가장 불편하게 생각되는 우클릭 메뉴(context menu)를 윈도우10 스타일로 변경하는 방법에 대해 알아보았습니다.
개인적으로 윈도우11을 설치하시고 적응하시려면 제일 먼저 우클릭 메뉴부터 변경하고 사용하실 것을 추천드리면서 마무리하도록 하겠습니다. 감사합니다.
🔰 같이 읽어보면 좋은 글 🔰
OCR 문서 이미지 텍스트 변환하는 방법(구글드라이브, PDF프로그램, Powertoys)
OCR(Optical Character Reader)은 빛을 이용해서 종이나 사진 등에 있는 글자를 읽는 기술을 말합니다. 또한 주차장에서 자동차 번호판을 인식하는 것 또한 OCR을 활용한 예시라고 할 수 있습니다. 그런데
naggong.tistory.com
국민주택채권 가격(비용) 계산 방법
아직 부동산 거래를 해보지 않은 분들은 생소할 수 있지만 우리나라에서 부동산을 취득할 때 취득세와는 별도로 나라에서 정해주는 국민주택채권이라는 것을 구입해야합니다. 따라서 부동산을
naggong.tistory.com






댓글