윈도우를 설치하기 위해 USB 부팅디스크를 만들기위해 USB 포맷을 합니다. 그런데 포맷방식을 FAT32로 해야하는지 exFAT으로 해야하는지 NTFS로 해야하는지 모르시겠다면 이 글을 참고해주시기 바랍니다.
목차
USB 포맷 형식 비교(FAT32, exFAT, NTFS)
USB 포맷 방법
USB 포맷 형식 비교(FAT32, exFAT, NTFS)
3가지 포맷 형식을 간략하게 비교해보면 다음과 같습니다.
| 분류 | FAT32 | exFAT | NTFS |
| 안정성 | 안정 | 불안정 | 안정 |
| 호환성(맥과의 호환성) | 좋음 | 좋음 | 나쁨 |
| 1개 파일 용량 | 4GB 이하 | 4GB 이상 | 4GB 이상 |
안정성
안정성이란 말그대로 파일을 안정적으로 보관할 수 있는가 하는 것입니다. exFAT 방식의 경우 파일 이동을 하던 중에 USB를 뺀다든지 하면 안에 들어있는 자료가 날아가버릴수도 있습니다.
호환성
호환성이란 어느 기기 어떤 운영체체에서도 호환이 가능한가입니다. 가장 쉬운 예로 NTFS로 포맷한 USB에 윈도우는 읽고 쓰기를 모두 할 수 있지만 맥의 경우에는 읽기는 가능하지만 쓰기가 불가능합니다. 여러 기기를 왔다갔다 하면서 쓰기에는 불편함이 따르는 포맷 방식입니다.
1개 파일 용량 제한
각 포맷 형식별로 파일 1개의 용량 제한이 있습니다. 용량이 4GB 이하일 경우에는 어떤 포맷 형식이든 상관이 없지만 윈도우10 부팅디스크를 만들때에는 윈도우의 용량이 4GB를 넘기 때문에 FAT32 방식으로 포맷을 하면 부팅디스크를 만들 수 없습니다. 보통 윈도우를 포맷하려고 부팅디스크를 만들다 실패하는 경우 USB가 FAT32로 포맷되어 있는 경우가 많으니 그 부분을 확인해보셔야 합니다.
따라서 윈도우 부팅디스크를 만드려면 exFAT 또는 NTFS로 포맷을 하셔야 하며, 보편적으로 사용하는 포맷 형식은 안정성 측면을 고려한 NTFS 형식입니다.
USB 포맷 방법
Step1 USB를 꽃고 마우스 우클릭하여 포맷으로 들어갑니다.
Step2 파일 시스템 부분을 클릭해보면 FAT32, exFAT, NTFS 형식이 있는 것을 확인할 수 있습니다.
Step3 포맷 형식을 선택하고 시작 버튼을 누르기만하면 포맷이 됩니다.
- 포맷을 하면 내부에 들어있는 파일들이 모두 삭제되므로 중요하거나 필요한 파일의 경우 반드시 백업을 해두셔야 합니다.
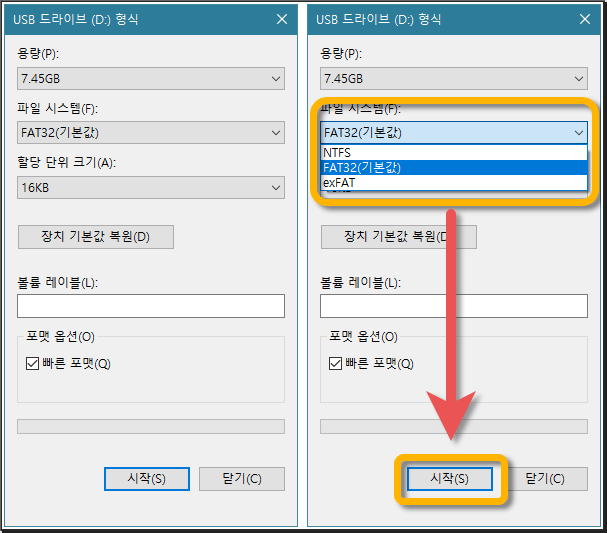
USB 포맷 할당단위크기는 읽기와 쓰기의 섹션 크기를 말합니다.
크기가 클 경우에는 속도가 높아지는 대신 빈 공간이 생기기 때문에 USB를 효율적으로 사용하기 어렵고, 작은 할당단위크기를 선택할 경우에는 속도가 다소 느려지는 대신 USB를 효율적으로 사용할 수 있습니다.
쉽게 이야기하면 박스에 물건을 넣는데 큰 물건은 빈공간이 많이 생기지만 금방 1박스를 채울 수 있고, 작은 물건으로 채우면 시간은 오래 걸리지만 빈 공간없이 꽉꽉 채울 수 있는 그런 식으로 생각하시면 되겠습니다.
하지만 윈도우10 부팅디스크를 만들때 크게 신경쓸 부분은 아니니 할당단위크기는 기본 디폴트(원래 있던 그대로) 상태로 두고 포맷 형식만 잘 선택해주시면 문제는 없을 것입니다.
기타 글 목록
USB 암호 설정과 해제하는 방법(윈도우10)
USB 암호 설정과 해제하는 방법 구글 드라이브 등과 같이 온라인의 저장공간이나 각종 SNS등으로 문서나 파일등의 저장이나 공유가 예전보다 훨씬 간편하고 쉬워졌습니다. 온라인에 저장하고 공
naggong.tistory.com
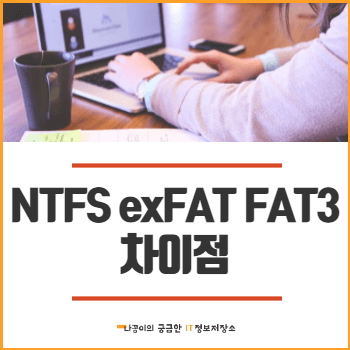





댓글