유튜브 관련 확장프로그램 중 가장 유명한 2가지가 있습니다.
바로 ‘Enhancer for YouTube’와 ‘Magic Actions for YouTube’ 입니다.
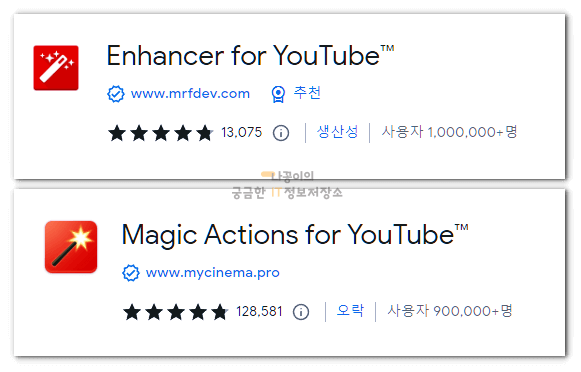
위 2가지 확장프로그램이 다른 유튜브 관련 툴과 다른것은 다양한 기능을 갖고 있다는 것입니다.
보통 속도나 음량 조절 등 1~2가지 기능들을 가지고 있는것에 반해 위 2가지는 유튜브에서 활용할 수 있는 거의 모든 기능을 갖추고 있습니다.
물론 기능이 많은 것이 좋은 것만은 아닙니다. 쓸 데 없는 기능들 때문에 속도가 느려질수도 있으니까요.
하지만 평점과 사용자 수를 보면 기능이 많아도 어느 정도 인정을 받고 있는 모습입니다.
이번 포스팅에서는 위 확장프로그램의 기능을 하나하나 알아보도록 하겠습니다.
굳이 설치하지 않으시더라도 유튜브에서 어떤 기능들을 추가해서 사용할 수 있는지 알아보는 정도로 생각해주시면 될 것 같습니다.
목차
1. Enhancer for YouTube VS Magic Actions for YouTube
2. Enhancer for YouTube 설치 방법
3. Enhancer for YouTube 기능들
- 반복 기능
- 소리 증폭
- 화이트 리스트
- 광고차단
- 정보카드/최종화면 없애기
- 영화 모드와 확장
- 팝업 재생기
- 재생 속도 조절
- 비디오 필터
- 스크린샷
4. 미니 재생기로 댓글 보면서 영상보기
1. Enhancer for YouTube VS Magic Actions for YouTube
Magic Actions for YouTube와 Magic Actions for YouTube는 둘 다 유튜브 전용 확장프로그램이라서 거의 비슷한 기능을 가지고 있습니다. 평점이나 사용자도 충분히 신뢰할만한 수준이라고 생각됩니다.
그런데 1가지 다른점이 있습니다.
바로 ‘개인정보 보호관행’의 수집하는 정보입니다.
Enhancer for YouTube는 데이터를 수집하지 않지만, Magic Actions for YouTube는 위치 정보와 사용자 활동에 대한 정보를 수집한다고 되어 있습니다.
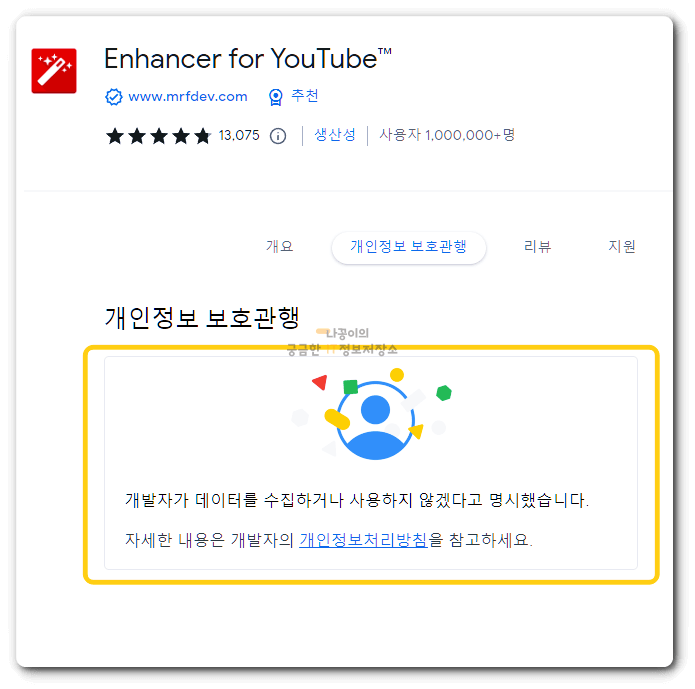
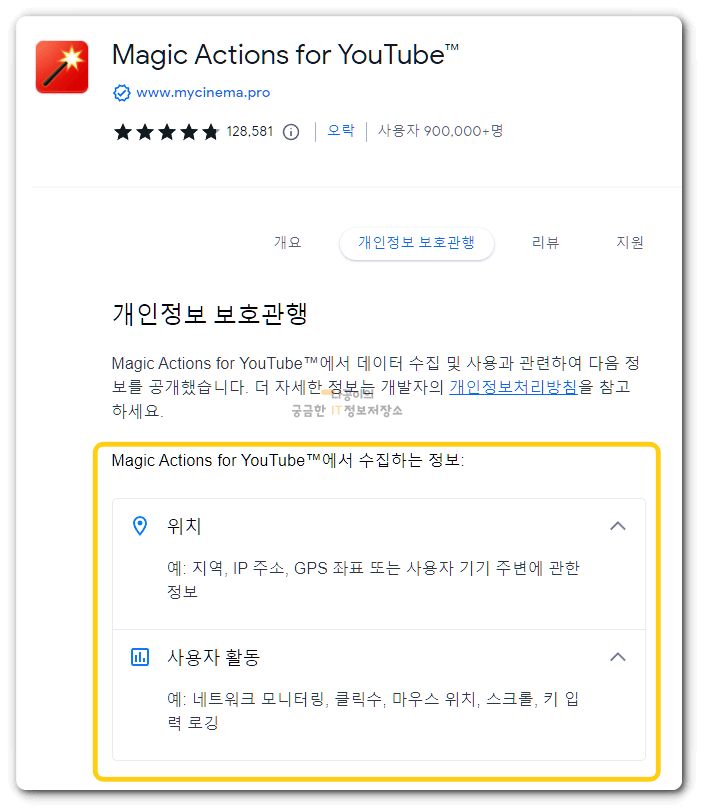
위치나 사용자활동은 위험하다고는 볼 수 없는 정보이지만 그래도 개인정보를 수집하지 않는 것이 좋다는 판단으로 저는 Enhancer for YouTube를 선택하는 것이 좋아보입니다.
2. Enhancer for YouTube 설치 방법
확장프로그램 설치하는 모르시는 분은 아래 글을 참고해주시기 바랍니다.
크롬 확장프로그램 설치 및 삭제 그리고 개인정보 주의사항
크롬이나 엣지, 파이어폭스 등 브라우저 별로 기능을 보완해줄 수 있는 확장프로그램이라는 것이 있습니다. 이것을 설치하면 원래 없거나 안되던 기능들을 쓸 수 있고 기존 브라우저보다 조금
naggong.tistory.com
3. Enhancer for YouTube 기능들
Enhancer for YouTube를 설치하고 유튜브 영상을 재생하면 다음과 같이 화면 아래에 여러가지 아이콘이 보입니다.
이 아이콘들은 기본으로 세팅되는 것이고 나중에 옵션에서 추가하거나 제거할 수 있습니다.
그럼 지금부터 그 기능을 하나하나 알아보도록 하겠습니다.
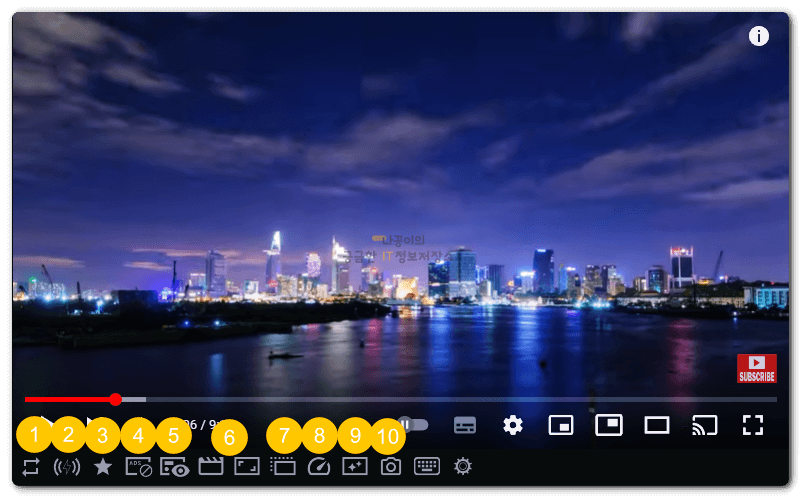
1. 반복 기능
반복 버튼을 누르고 시작 시간과 끝나는 시간을 설정해주면 계속 그 구간의 영상을 반복해서 재생합니다.
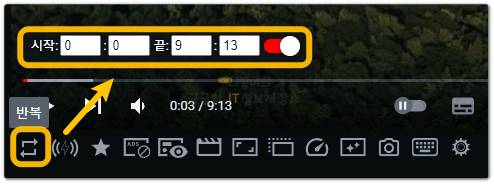
2. 소리 증폭
유튜브 영상을 보다보면 유난히 소리가 작은 영상이 있습니다. 그럴 경우에 버튼을 클릭하면 소리가 커지게 됩니다.
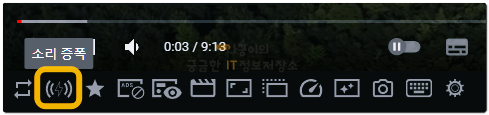
옵션에 들어가보면 소리 증폭에 관련해서 설정 할 수 있습니다.
기본 소리부터 증폭 수준, 그리고 마우스 휠로 조정여부 등 소리 관련 모든 옵션이 준비되어 있다고 해도 과언이 아닌것 같습니다.
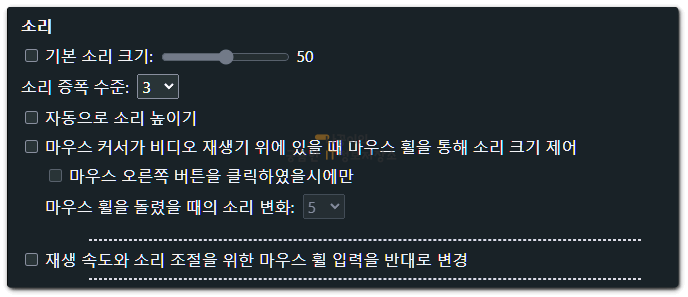
3. 화이트 리스트
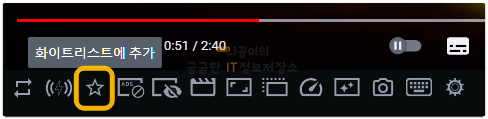
화이트리스트라는 것은 생소하실텐데요.
이 확장프로그램은 기본적으로 광고차단 기능도 가지고 있습니다.
그런데 광고 차단을 제외하고 싶은 채널의 경우에는 개별적으로 등록할수가 있는데 그게 바로 ‘화이트 리스트’입니다.
아래처럼 별모양을 클릭하면 화이트리스트로 등록이 되고, 옵션 창에 가보면 해당 채널의 광고가 차단되지 않게 설정되어 있는 것을 볼 수 있습니다.
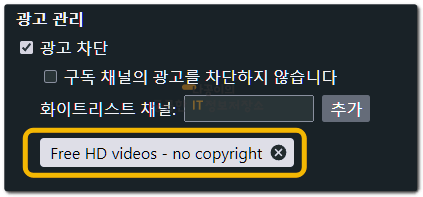
4. 광고차단
광고를 차단해주는 기능으로 바로 실행됩니다. 차단 제외를 원하신다면 3번의 화이트 리스트에 채널을 등록해줍니다.
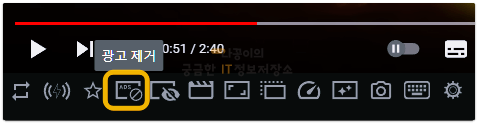
5. 정보카드/최종화면 없애기
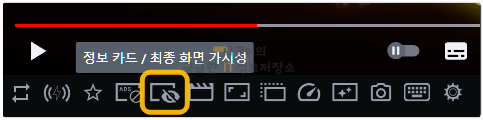
정보카드는 유튜브 영상 우측 상단에 느낌표(!) 모양으로 뜨는 것을 말하고, 최종 화면은 마지막 부분에 추천하는 영상 또는 다음 영상이 뜨는 것을 말합니다.
이 기능을 켜면 아래 사진처럼 정보카드와 최종화면을 ON/OFF 할 수 있습니다.
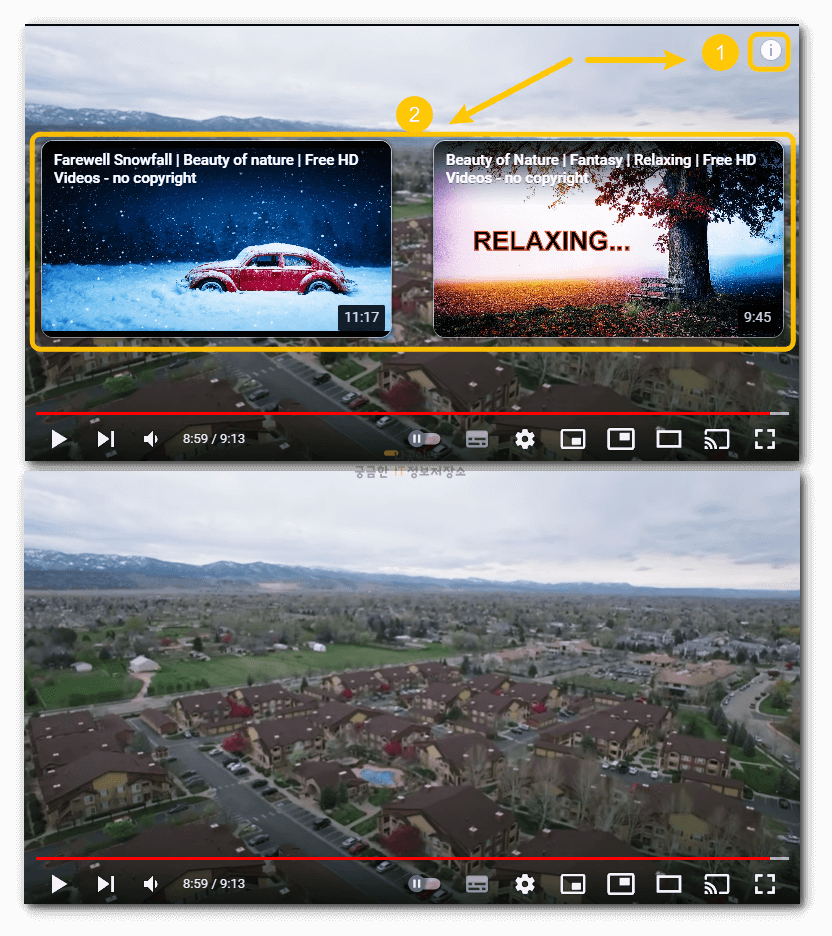
6. 영화 모드와 확장

영화모드와 확장은 기본 영상 크기보다 화면을 크게 해주는 기능으로 전체화면과는 조금 다릅니다.
유튜브 기본 플레이어에도 영화관 모드라는 것이 있는데 이 기능이 ’확장’과 유사합니다.
그리고 이 확장프로그램의 영화모드는 아래 화면처럼 화면을 꽉차게 만들어주고 그 이외의 부분들은 어둡게 만들어주는 기능을 합니다.
단, 아래 사진은 4k해상도 스크린샷이며, FHD의 경우 영화모드와 확장이 거의 동일하게 보여지는 것 같습니다.
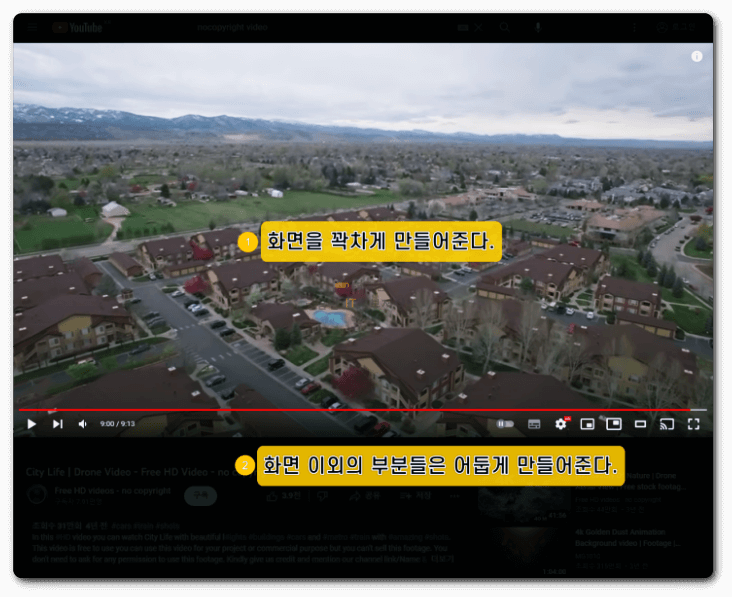
7. 팝업 재생기
재생되는 영상을 새창에 띄워서 볼 수 있는 기능입니다.
얼핏 보면 PIP 기능과 비슷해보이지만 팝업 재생기는 원래 보던 영상과 새로 연 영상을 각각 조절할 수 있다는 점이 가장 큰 차이점입니다.
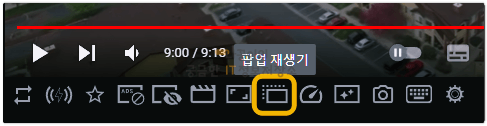
8. 재생 속도 조절
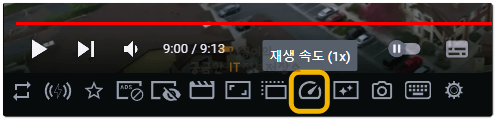
기본적으로 유튜브의 재생속도 조절방법은 다음과 같습니다.
- 설정-재생속도 조절
- 단축키 이용 - Shift+< 그리고 >
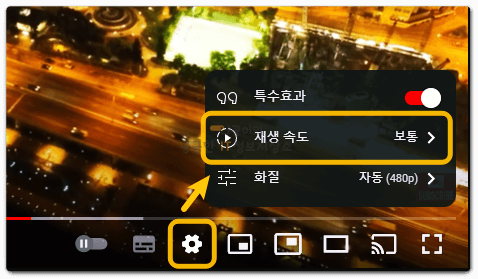
하지만 이 확장프로그램을 사용하시면 재생속도를 마우스휠로 조절할 수 있습니다.
사용방법은 재생 속도 아이콘 위에 마우스를 올려두신 후 휠을 위아래로 조절하시면 됩니다.
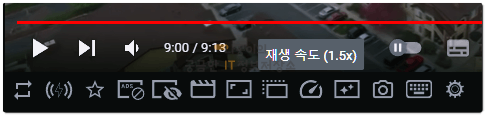
그리고 옵션에 가면 기본 재생속도부터 스피드 변동 폭 등 더 세밀하게 설정할 수 있습니다.
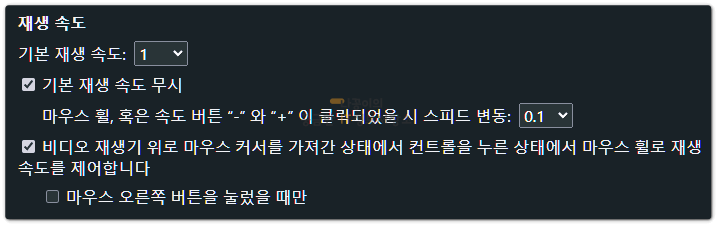
9. 비디오 필터
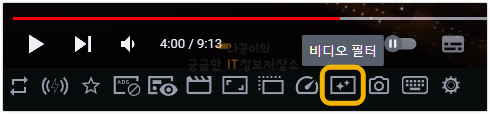
업로드 된 유튜브 영상의 밝기, 대비, 채도 등을 조절할 수 있는 기능입니다.
개인적으로 가장 쓸모없는 기능이 아닌가 합니다.
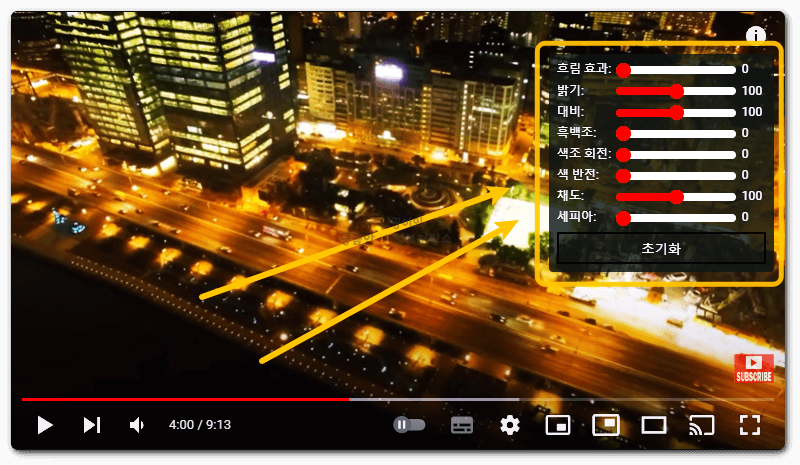
10. 스크린샷
영상을 보다가 중요한 부분 또는 사진으로 남겨두고 싶은 부분에서 스크린샷을 찍을 수 있습니다.
물론 윈도우 기본 기능이나 별도의 스크린샷 프로그램도 많지만 유튜브에서 만큼은 이것으로 아주 간단하게 스크린샷을 찍을 수 있습니다.
또한 버튼을 누르자마자 png파일로 저장된다는 장점이 있습니다.

4. 미니 재생기로 댓글 보면서 영상보기
이 확장프로그램의 장점 중 하나가 미니 재생기가 아닐까합니다.
모바일은 기본적으로 영상을 보면서 댓글을 볼 수 있지만, 노트북이나 데스크탑의 경우에는 댓글을 보려면 영상까지 같이 위로 올라가버립니다.
그런데 이 확장프로그램의 미니 재생기를 활용하면 영상을 보면서 댓글을 볼 수 있습니다.
댓글을 보기위해 휠을 아래로 내리면 미니 재생기가 계속 따라 내려오는 기능으로 아래에 있는 사진을 참고해주시기 바랍니다.
실행방법은 미니 재생기 옵션에 ‘아래로 스크롤하여 댓글을 읽을 때 미니 재생기 실행’에 체크만 해주시면 됩니다.(기본적으로 체크되어 있습니다.)
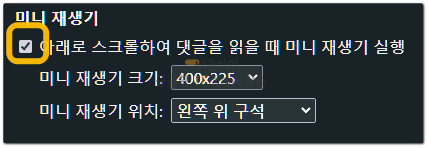
여기에서 재생기 크기와 위치만 원하시는대로 설정해주시면 더 편하게 사용하실 수 있습니다.
위치는 여러가지 시도해봤는데 왼쪽 위 구석이 가장 편한 것 같습니다.
크기는 기본 400x225와 720x405의 비교 사진을 보면 다음과 같고 적당한 크기로 설정해주시기 바랍니다.(1920x1080 FHD 화면)
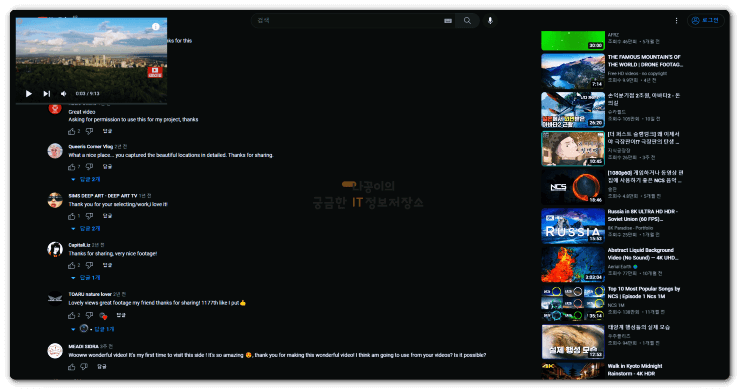
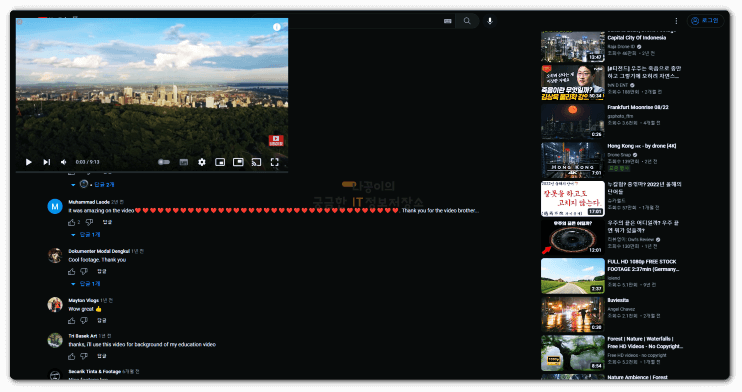
지금까지 개인적으로 추천드리는 유튜브 관련 확장프로그램에 대해 알아보고 어떤 기능이 있는지 자세히 확인해 보았습니다.
이렇게까지 길게 작성할 생각은 없었는데 잘 모르시는 분들도 있을 것 같아서 최대한 하나하나 설명하려고 노력했습니다. 유튜브 시청하실 때 도움이 되셨으면 좋겠습니다.
🔰 같이 읽어보면 좋은 글 🔰
구글 크롬 확장프로그램 단축키 설정 및 변경방법
크롬과 같은 크로미움 기반의 브라우저를 사용하신다면 확장프로그램 몇 가지는 사용하고 계실 텐데요. 이러한 확장프로그램은 별도의 실행이 필요없는 것도 있지만 실행하기 위해서는 마우스
naggong.tistory.com
시작프로그램 추가와 제거하는 방법
데스크톱이나 노트북의 전원을 켜면 내가 실행하지 않아도 자동으로 동작하는 프로그램들이 있습니다. 그것을 시작프로그램이라고 부릅니다. 이 포스팅에서는 시작프로그램의 추가와 제거에
naggong.tistory.com
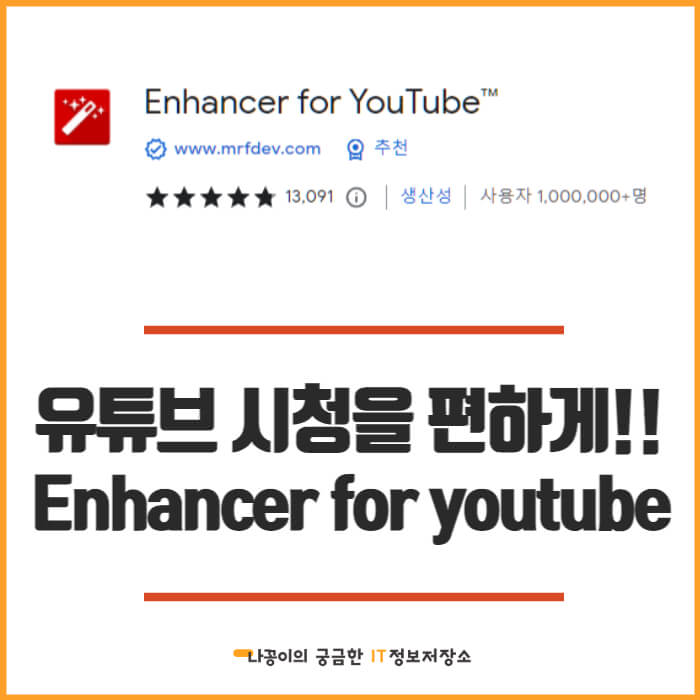





댓글