ZOOM 사용법




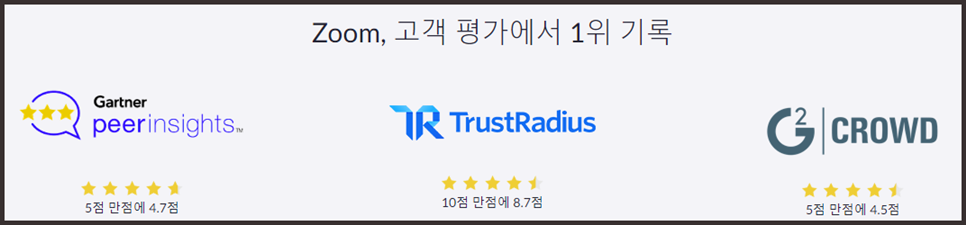
줌(zoom)은 화상회의를 목적으로 Zoom Video Communications에서 개발한 프로그램입니다.
회의를 주재하는 사람을 호스트(host)라고 하며, 호스트는 회원가입을 해야 하지만 그 안에 들어가는 사람들은 어플을 다운로드하기만 하면 사용이 가능하고, 무료로도 사용이 가능하기 때문에 화상회의나 강의를 진행할 때 많이 사용하는 프로그램입니다.
하지만 무료 사용의 경우 40분의 시간제한이 있습니다. 수업은 보통 1시간 그렇기 때문에 회의가 길어질 경우에는 종료 후에 다시 만들어진 방에 참가해야하는 번거로운 점이 있습니다.
이외에도 유명한 화상회의 프로그램은 skype, webex 그리고 마이크로소프트의 teams, 구글의 meet 등이 있고 기회가 된다면 나머지 것들도 리뷰해보도록 하겠습니다.
포스팅에서는 구글 아이디와 크롬브라우저를 이용하도록 하겠습니다.
또한 비디오와 오디오 장치가 마련되어 있어야 화상회의가 가능하기 때문에 노트북 또는 휴대폰, 웹캠과 마이크 등의 장비가 갖춰져 있어야 합니다.
목차
1. 줌(zoom) 회원가입
구글에서 zoom을 검색하고 zoom 홈페이지에 접속합니다.
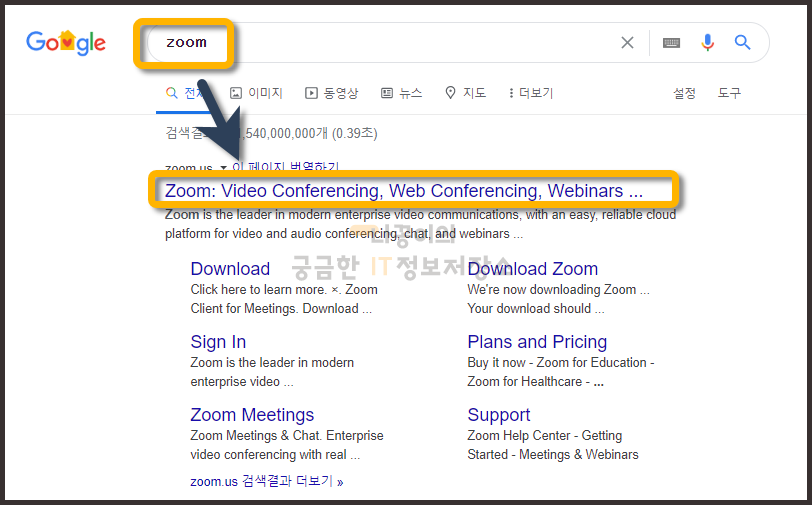
회의를 주재하는 사람은 회원가입을 해야하며, 참석자는 회원가입 없이 앱 설치만 하시면 참여가 가능합니다.
회원가입을 위해 이메일을 입력하고 '무료 가입' 버튼을 클릭합니다.
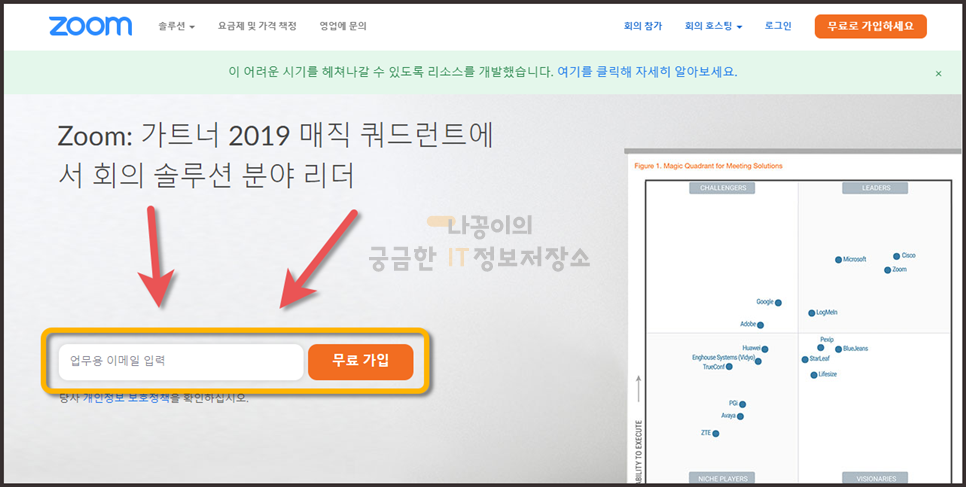
생년월일을 넣어줍니다.

이메일을 확인하고 '확인' 버튼을 클릭합니다.

입력한 메일로 확인링크가 발송되었습니다.
메일함에 들어가 메일을 확인합니다.
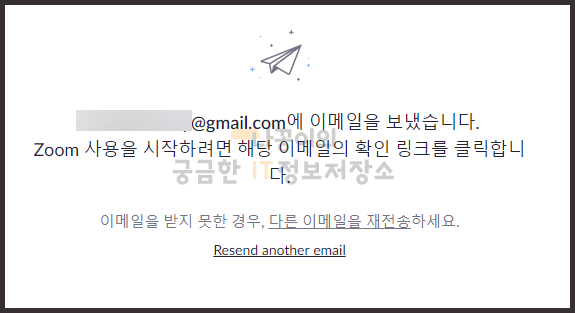
다음과 같이 메일을 확인하여 '계정 활성화' 버튼을 클릭하여 활성화시켜줍니다.
버튼이 작동하지 않으면 주소창에 아래 모자이크 되어 있는 링크를 입력하여 실행시켜 주시기 바랍니다.

활성화를 하게 되면 학교를 대신하여 가입하고 있냐는 문구가 있습니다.
학교에서 사용하는 것이라면 여기서 예를 선택해주시기 바랍니다.
코로나로 인해 학교 수업으로 사용하게 되면 40분 제한의 이용시간을 없앨 수 있습니다.

이름과 성, 비밀번호를 입력해줍니다.
이때 이름과 성은 프로필에 뜨는 이름과 성이므로 본인임을 표시할 수 있는 것으로 적어주시면 됩니다.
나중에 변경이 가능하므로 우선 아무것이나 적고 넘어가도록 하겠습니다.

비밀번호는 대소문자를 구분합니다.
대문자와 소문자, 숫자가 모두 들어가는 8자리 이상이 되어야 합니다.

가입을 마치면 초대화면이 뜨지만 이 부분은 나중에도 할 수 있기 때문에 건너뛰도록 하겠습니다.
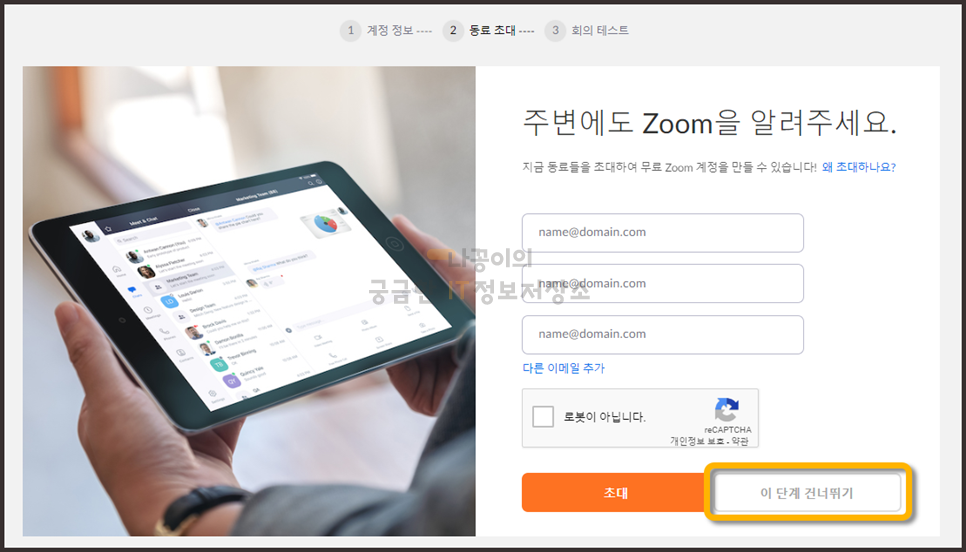
그럼 개인 회의 URL이 뜹니다.
사람들을 초대할 때 사용할 수 있는 방법 중 하나가 아래처럼 나오는 URL을 카톡이나 이메일 등으로 보내는 것입니다.
우선 아래에 있는 '내 계정으로 가기' 버튼을 클릭하면 프로필 화면으로 이동하겠습니다.
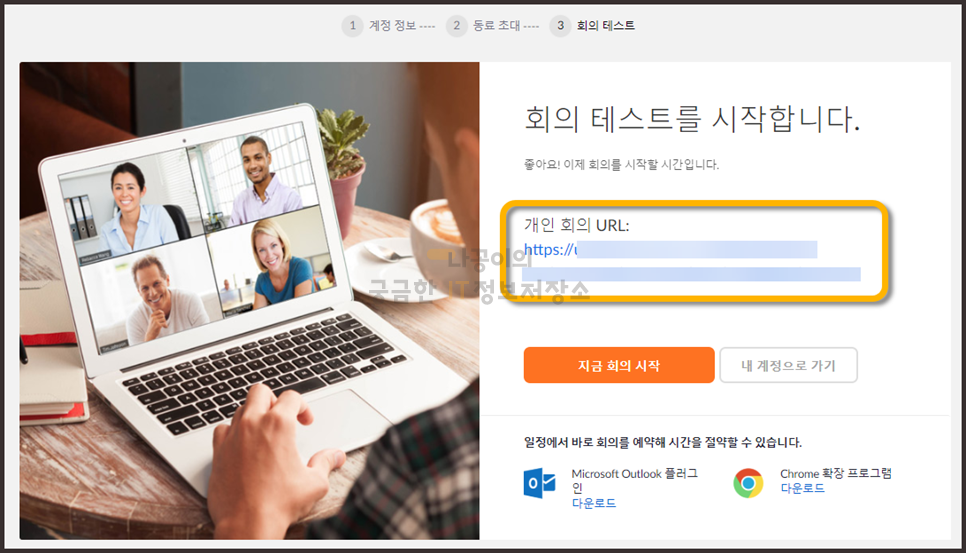
프로필 화면에는 내 프로필 이름과 개인회의 ID 그리고 아까 보았던 형태의 URL, 그리고 현재의 사용자 유형 등의 정보가 나와있습니다.
여기서 프로필을 수정할 수 있고, 회의ID 등을 확인하여 초대 링크를 확인할 수 있습니다.

2. 줌(zoom) 다운로드 및 로그인


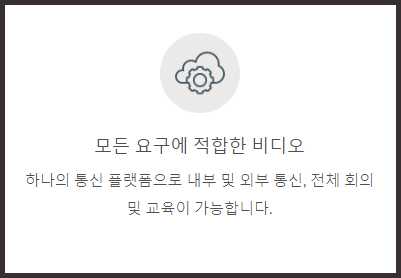
회의 주재자는 회원가입하여 로그인 필수이며, 참가자의 경우에는 다운로드만 하시면 참여가 가능합니다.
1. PC 다운로드
zoom은 웹에서 바로 사용할수도 있지만 프로그램을 다운로드하여 설치해서 사용하는 것을 더 추천하며, 여기에서는 다운로드하여 실행시키는 방법으로 설명하도록 하겠습니다.
아래 링크는 다운로드 바로가기 링크입니다.
Video Conferencing, Web Conferencing, Webinars, Screen Sharing
Zoom is the leader in modern enterprise video communications, with an easy, reliable cloud platform for video and audio conferencing, chat, and webinars across mobile, desktop, and room systems. Zoom Rooms is the original software-based conference room sol
zoom.us
다시 홈페이지 처음 화면으로 돌아와서 우측 상단에 있는 '리소스'를 클릭하고 'zoom 클라이언트 다운로드' 버튼을 클릭합니다.

다운로드 센터 제일 상단에 나오는 회의용 zoom 클라이언트의 다운로드 버튼을 클릭하여 다운로드합니다.

다운로드가 받아지고 좌측 하단의 파일을 클릭하여 바로 실행하여 설치하도록 하겠습니다.

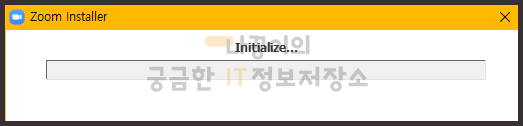
설치가 완료되고 로그인 화면이 나타납니다.
회의 참가자의 경우에는 똑같은 방법으로 프로그램을 설치하고 '회의 참가'를 눌러주시면 되며, 회의 주재자의 경우는 로그인 버튼을 눌러 로그인을 해주시기 바랍니다.

로그인을 하는 방법은 여러가지가 있지만, 간단하게 'Google로 로그인'을 버튼을 클릭해서 구글로 로그인하는 방법과
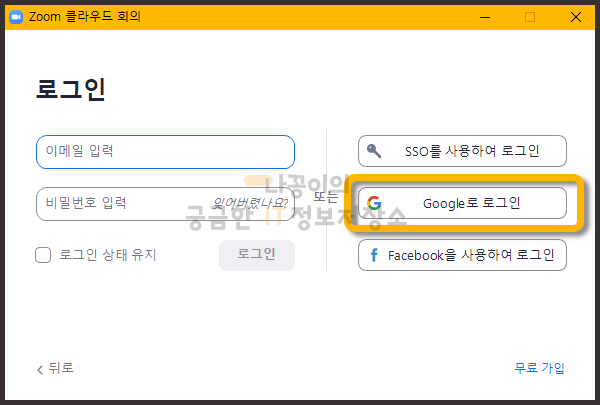

가입할 때 사용했던 이메일을 이용해 로그인하는 방법이 있습니다.

로그인을 하면 다음과 같이 zoom 첫 화면이 나오게 되며, zoom을 사용할 준비가 완료됩니다.

2. 핸드폰 다운로드
앱스토어 또는 플레이스토어에서 zoom 앱을 다운로드하고 설치만 하시면 사용 준비가 완료됩니다.
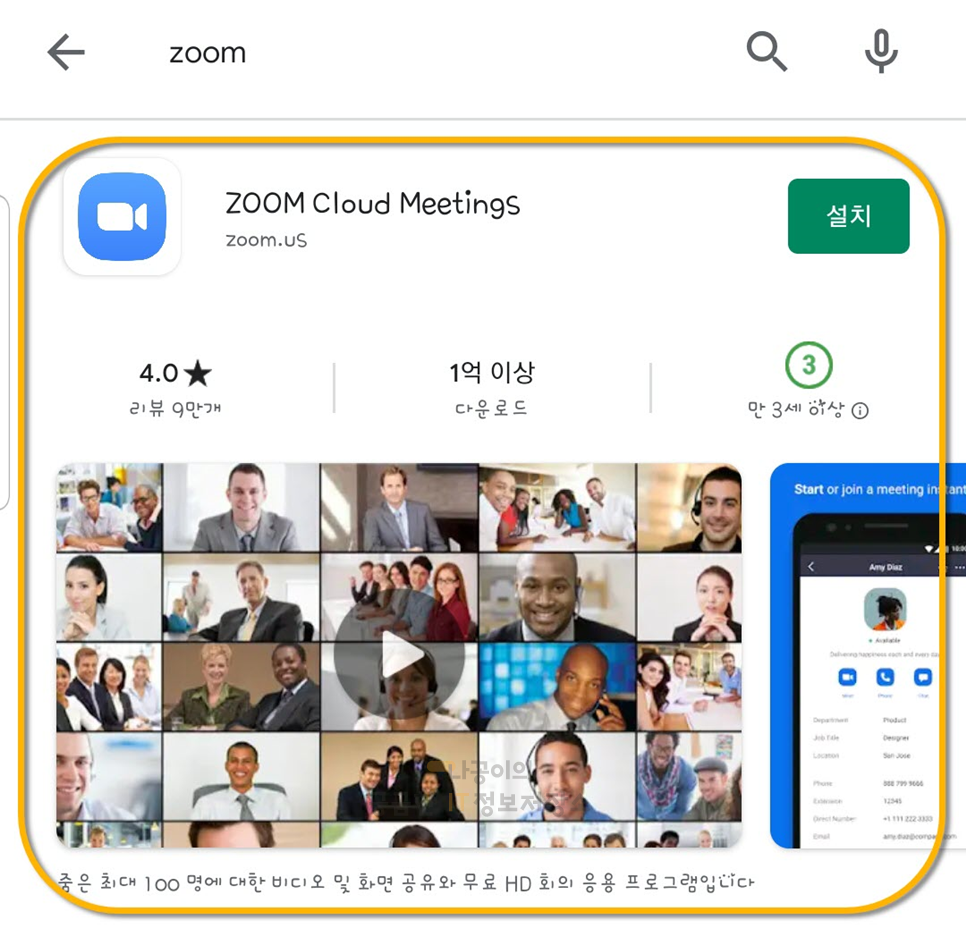
3. 화상회의 기능 살펴보기
새 회의를를 열기 위해 '새 회의'를 클릭합니다.
뿐만 아니라 예약을 통해 회의를 예약할 수도 있고, 여기서 참가나 화면 공유도 설정이 가능합니다.



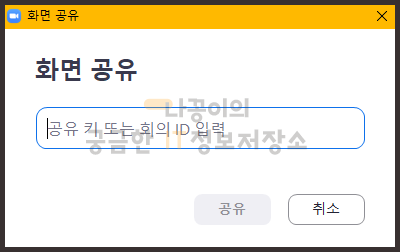
이 화면은 zoom의 기본화면이며 회의 진행 중에도 zoom에 대한 설정 등을 할 수 있습니다.
또한 현재 상태를 표시할 때도 다음과 같이 이 화면에서 조작합니다.

새 회의를 클릭하면 zoom 화상회의 창이 나타나며,

1. 화상회의 정보
화상회의의 호스트와 ID, 비밀번호, URL 등 회의의 기본정보가 나타납니다.
여기에 나오는 정보인 회의 ID와 비밀번호 또는 URL을 통해 초대가 가능합니다.
초대에 대한 내용은 아래에 한 번에 정리하도록 하겠습니다.

2. 음소거
본인의 음소거를 조절하는 버튼으로 자신의 음성이 들리지 않게 할 때 사용합니다.
강의나 회의 진행중 말을 할 때는 당연히 음소거 상태가 아니어야 하며, 시끄러운 소리나 잠시 휴식을 위해 음소거가 필요할 때 사용합니다.
3. 비디오 시작
본인의 비디오를 보이게 하는 버튼입니다. 음소거와 마찬가지로 영상도 휴식 등의 상황에서 보이게 할 수도 있고 안 보이게 할 수도 있는 기능입니다.
4. 보안
보안에서는 회의에 방해되지 않게 회의를 잠그거나 대기실 사용여부와 참가자에게 화면 공유와 채팅, 이름 바꾸기 등의 기능을 허용할지 여부에 대해 설정할 수 있습니다.

5. 참가자 관리
참가자들 전체를 볼 수 있는 창입니다.
위에서 언급한 대기실에서 대기하고 있는 사람도 여기서 확인할 수 있으며, 아래쪽에서 초대 및 모두 음소거도 관리가 가능합니다.

6. 채팅
채팅을 할 수 있는 공간이며 아래쪽에 받는 사람을 선택해 개인채팅을 할 수도 있고, 파일 공유도 채팅 탭에서 가능합니다.


7. 화면공유
화면 공유는 화상 수업을 가능하게 해주는 핵심기능입니다.
공유를 누르면 현재 내가 실행하고 있는 모든 화면이 나타나게 되고, 화이트보드와 아이폰, 아이패드 화면이 나타납니다.
여기서 파워포인트 등을 활용해 발표를 할 수도 있고 여러 가지 자신의 컴퓨터에서 수행하는 화면을 함께 보면서 회의 또는 수업을 진행할 수 있습니다.
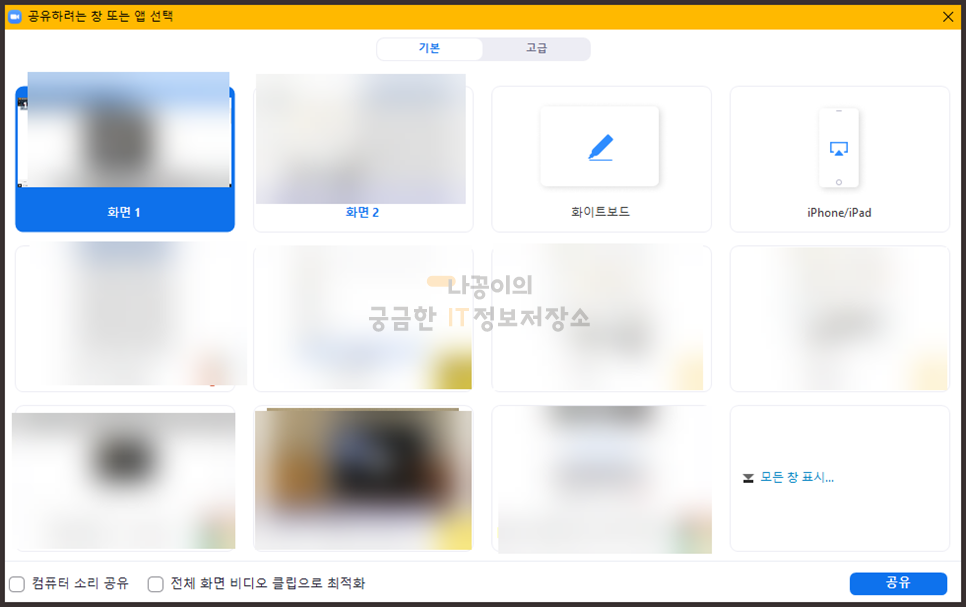
화이트보드 화면 공유의 경우 클릭해보면 다음과 같은 화면이 나타납니다.
이 곳은 참가자들과 같이 공유가 가능한 공간으로 함께 사용할 수 있습니다.
예를 들어 제가 컴퓨터로 나꽁이의 IT를 적고 참가자(모바일)가 정보저장소를 적으면 다음과 같이 나타납니다.
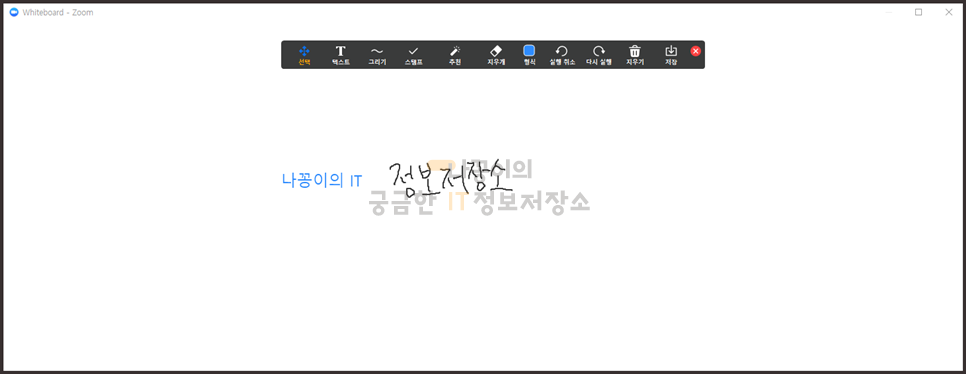
참가자의 입장(모바일)에서 보면 공유된 화면에 있는 펜 모양을 클릭하고 글자를 입력할 수 있게 되어 있습니다.



또한 옆에 있는 위로 향한 화살표를 누르면 화면 공유 옵션을 볼 수 있고, 여기에서 동시 공유 참가자 등 공유에 관한 설정을 할 수 있습니다.

8. 기록
zoom은 녹화가 가능합니다.
회의에 참여해서 이 버튼을 누르면 다음과 같이 녹화가 됩니다.

녹화본은 회의 종료와 함께 자동으로 내 문서의 zoom폴더로 저장이 되며, 오디오 파일과 영상파일로 각각 저장됩니다.

9. 반응
발표하거나 중간에 박수나 엄치척을 할 수 있는 부가 기능입니다.
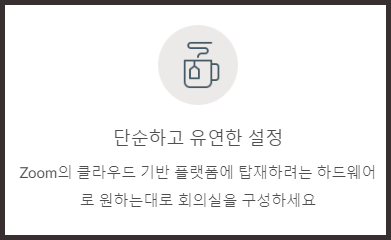

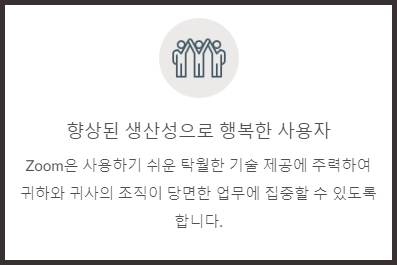
4. 초대하는 방법
초대를 받아 회의에 참여하기 위해서는 참가자도 zoom 프로그램이 설치되어 있어야 하며, 설치방법은 위의 내용을 참고해주시기 바랍니다.
1. URL로 초대하기
3번에서 보았던 회의 정보에 들어있는 URL 주소를 이용하는 방법입니다.
예를 들어, URL을 복사하여 상대방에게 카톡으로 그 주소를 남기면 상대방에게 다음과 같은 URL 주소가 보내집니다.
그 주소를 클릭하고 다음 화면에서 '회의 참가' 버튼을 클릭합니다.
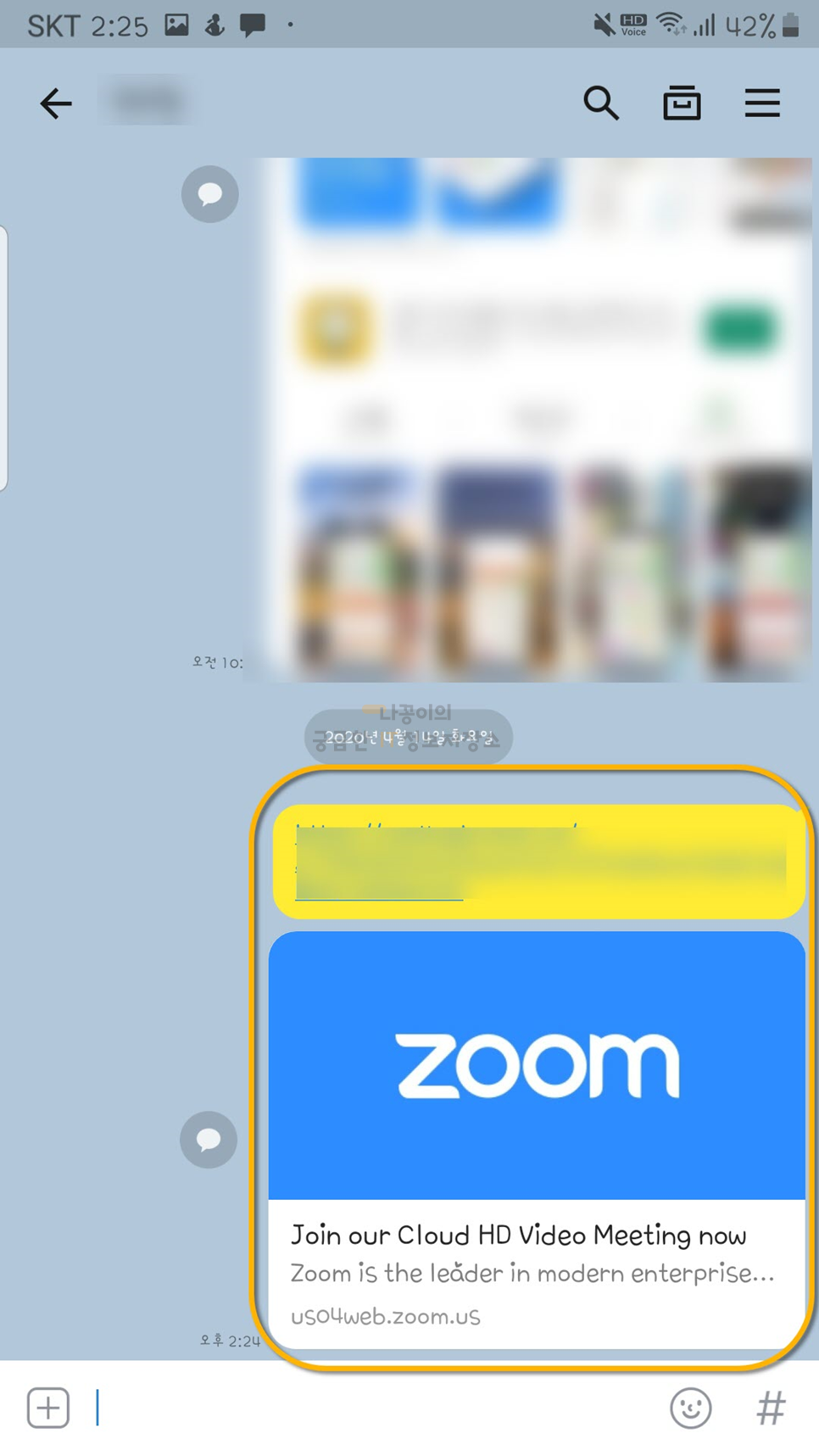
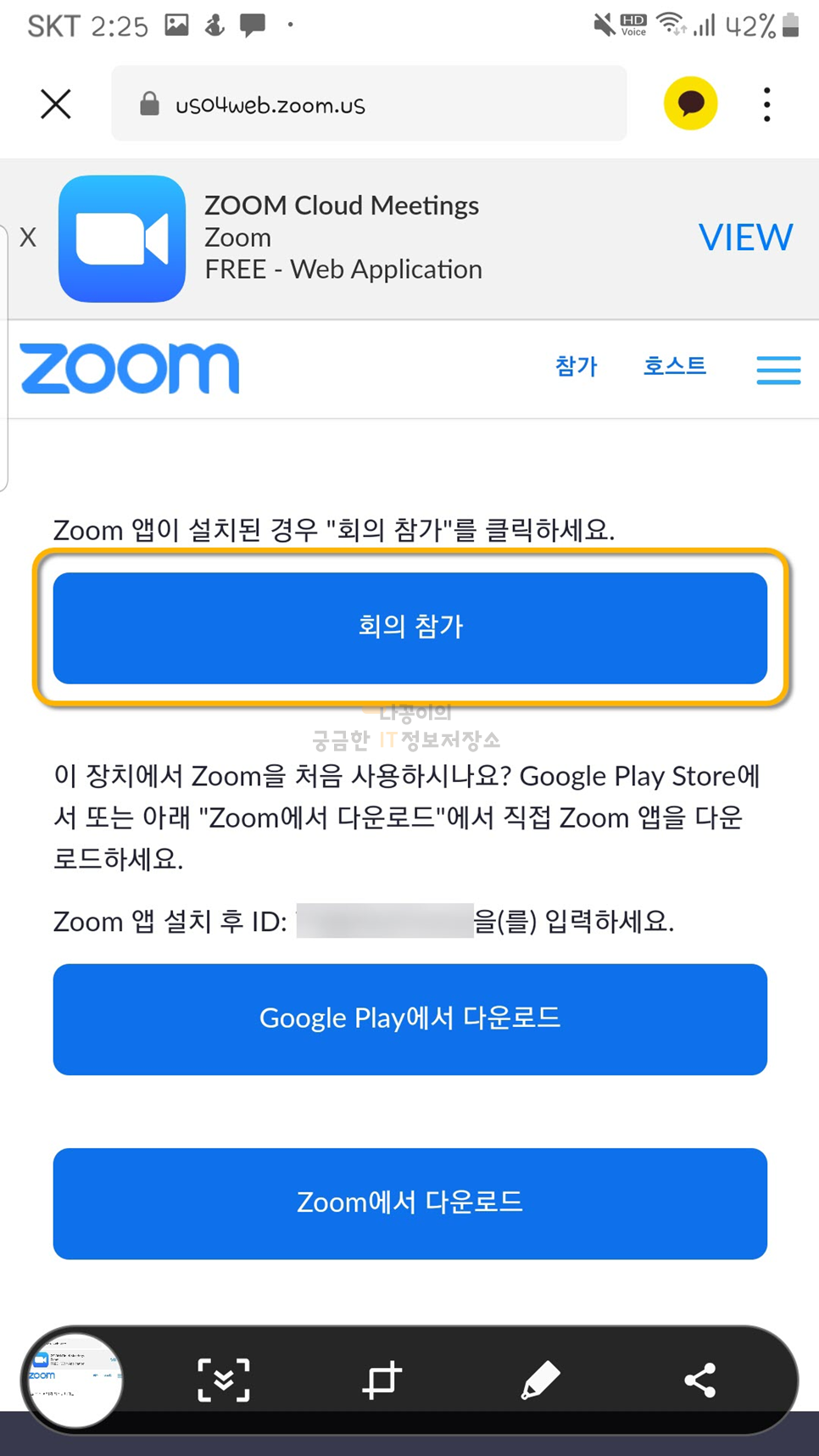
권한 허용 등의 단계를 거치게 됩니다.


이름을 입력하라는 창이 나오고 본인이 사용할 이름을 지정해주고, 비디오 사용 여부를 체크하고 참가 버튼을 클릭합니다.

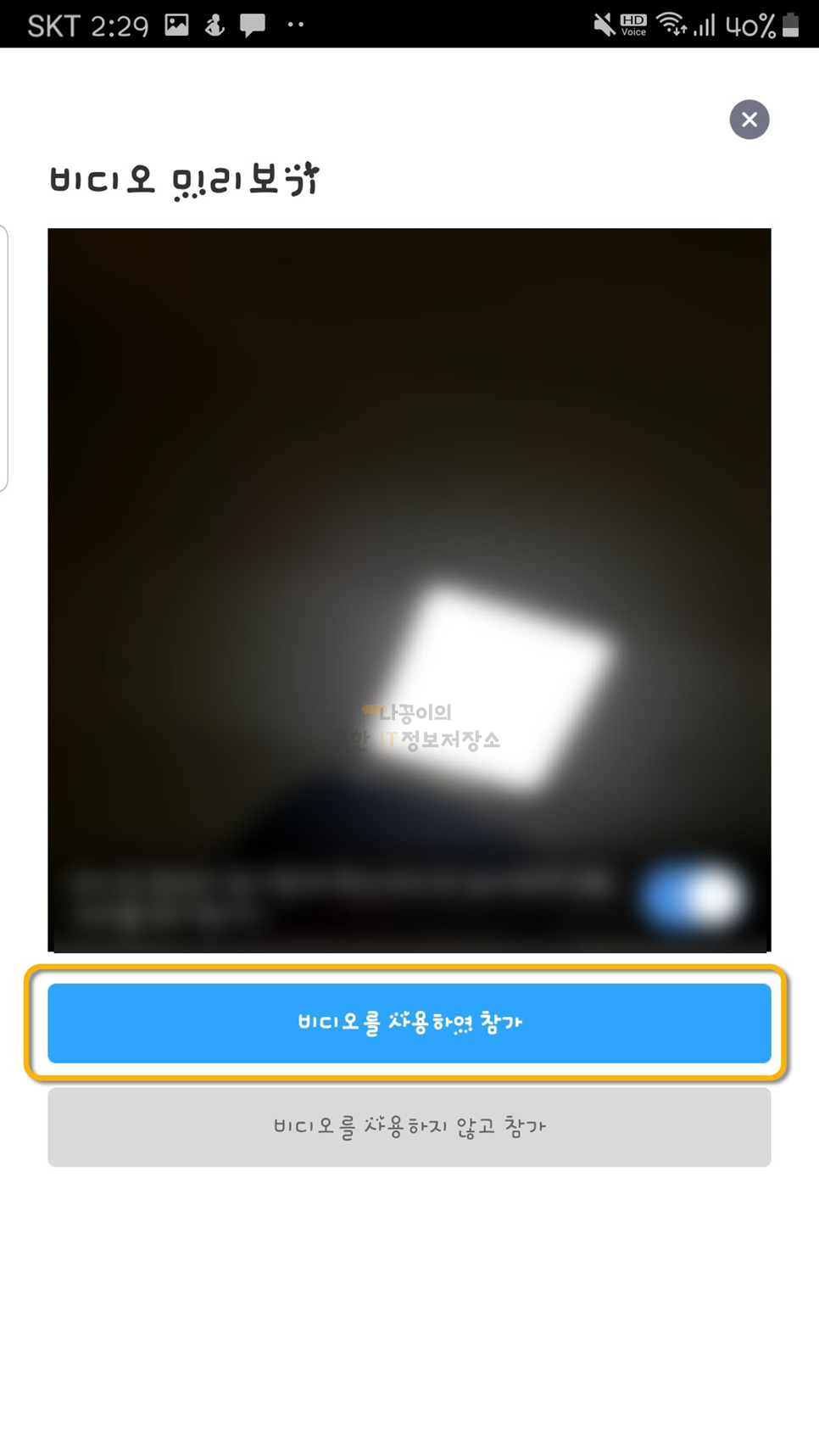
URL을 입력하고 들어온 경우 다음과 같이 호스트가 수락을 해야 하는 과정이 있습니다.
호스트가 수락을 누르면 회의에 참여하게 됩니다.
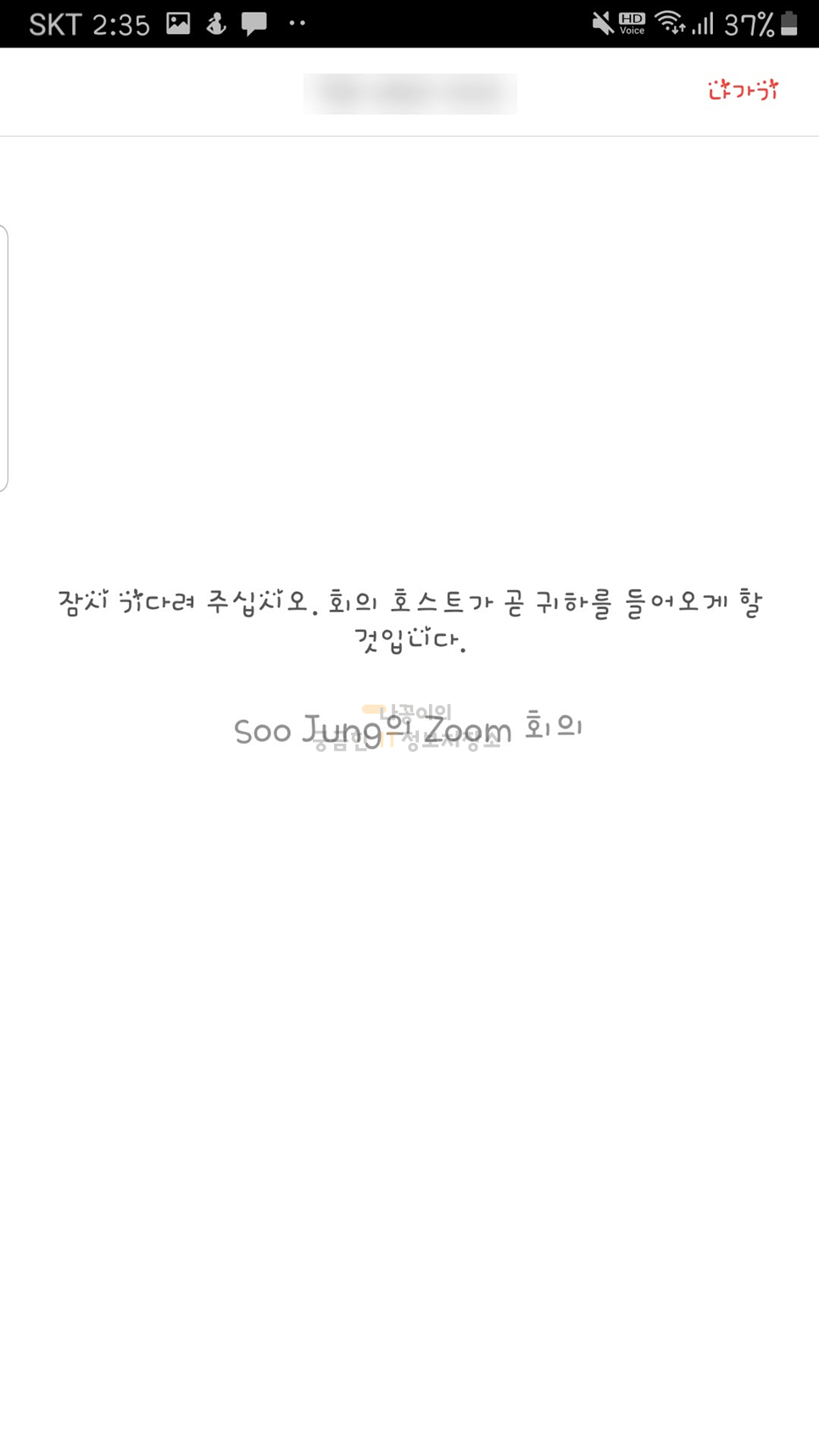
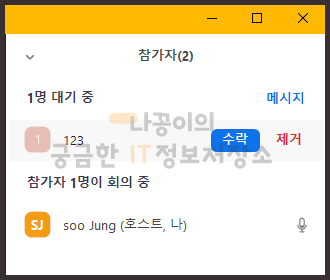
2. 회의 ID와 비밀번호로 초대하기
회의 ID와 비밀번호를 알려주고 참여자가 스스로 들어오는 초대 방법입니다.
다음과 같이 줌 어플을 실행시키고 회의 ID와 비밀번호를 입력하고 참여합니다.
회의 비밀번호는 대소문자를 구분합니다.
이 방법으로 참여를 하면 호스트의 수락 과정 없이 참여할 수 있게 됩니다.




3. 초대 버튼으로 초대하기
화상회의 창에서 채팅창의 초대 버튼을 클릭해 이메일 등으로 초대하는 방법입니다.
이메일로 초대를 누르면 해당 URL이 미리 입력되어 있으므로 이메일 주소만 입력하고 메일을 보내면 참가자가 그 링크를 통해 참여하는 방법입니다.


5. 화면 보기 종류
1. PC 화면
회의를 진행하고 여러 명이 접속하게 되면 화면 보기 방법을 변경할 수 있습니다.
'갤러리 보기'와 '발표자 보기'로 변경이 가능하며, 갤러리 보기는 여러 명을 한 번에 볼 수 있으며, 발표자 보기는 발표자만 크게 보이는 화면입니다.

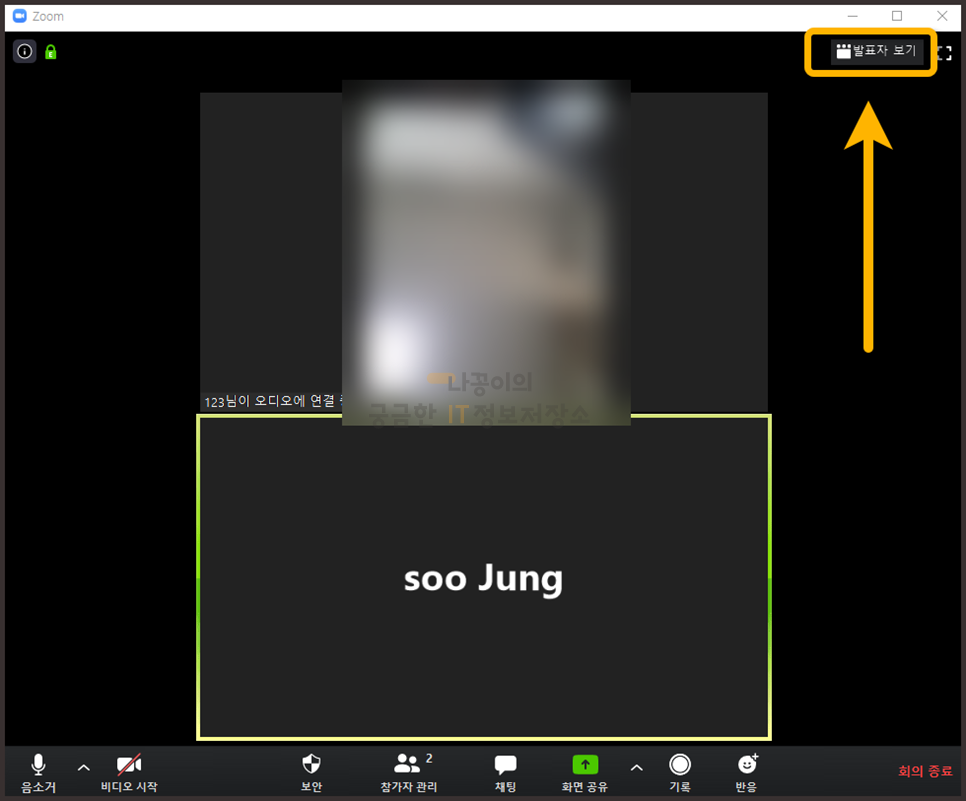
또한 참여자의 화면 우측 상단의 점 3개 아이콘을 클릭하여 비디오를 끄거나 비디오를 고정하여 크게 보여주거나 제거(강퇴) 및 대기실 방출할 수 있는 기능을 포함하고 있습니다.
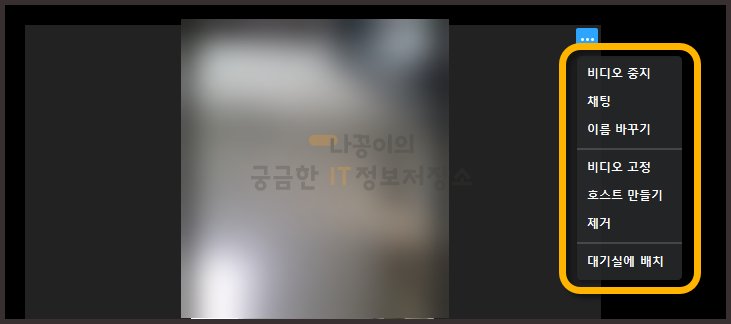
비디오 고정을 하면 다음과 같이 고정한 화면이 크게 나오게 되고, 해제하고 싶을 경우에는 표시되어 있는 비디오 고정 해제를 클릭해 해제가 가능합니다.

2. 모바일 화면
모바일의 경우에는 처음 나타나는 화면이 발표자 보기 화면이며, 화면을 왼쪽으로 드래그하여 넘기면 다음과 같이 갤러리 보기로 보이게 됩니다.
그 상태에서 고정하고 싶은 화면을 두 번 탭하면 비디오가 고정되게 됩니다.
또한 취소할 때 역시 두번 탭 하여 고정을 취소할 수 있습니다.

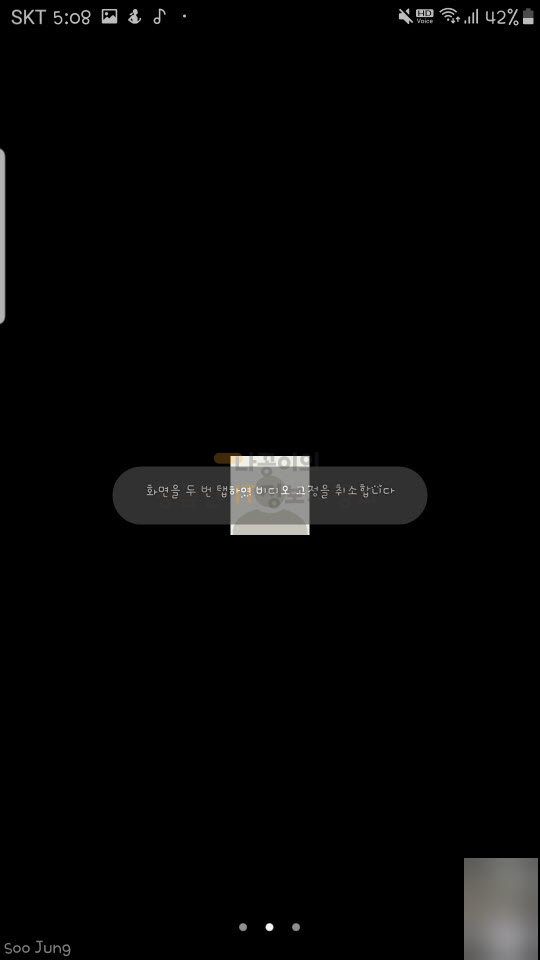



6. 가상 배경 이용하기
뒷배경을 보여주고 싶지 않을 때 사용하는 기능입니다.
처음의 zoom 화면에서 톱니바퀴 모양의 설정 버튼을 클릭하고, 가상 메뉴 탭에서 가상화면을 지정할 수 있습니다.
뒷배경이 녹색이나 파란색으로 되어있는 크로마키 여건이 되지 않아도 사용이 가능합니다.



7. 요금제
무료 이용은 최대 100명까지 참여가 가능하고 회의시간에 40분이라는 제한이 있기 때문에 화상회의를 주로 사용하는 기업이나 모임 같은 경우에는 요금제를 업그레이드할 필요성이 있습니다.
요금제는 다음과 같고 시간제한을 없애기 위해서는 최소 월 14.99달러를 지불하는 프로 요금제를 사용하여야 합니다. 하지만 40분의 시간이 지나고 종료했다가 바로 다시 회의를 개최해도 되기 때문에 불편하지 않다면 무료로 이용하는 것도 나쁘지 않을 것 같습니다.
학교 수업 목적의 경우로 학교에서 발급된 아이디와 이메일 주소를 이용할 경우에는 무료로 시간제한 없이 사용 가능합니다.

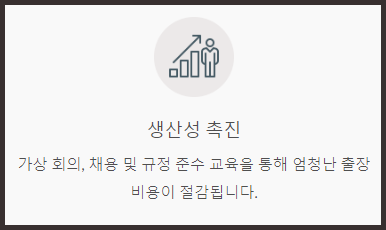




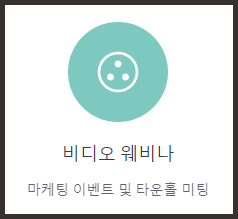








댓글