토렌트 파일이 안열리거나 다운로드가 안되는 오류가 발생한 경우의 해결 방법입니다.
얼마전 잘 사용하던 토렌트가 다른 프로그램이랑 충돌이 발생한건지 아니면 인식하지 못한 다른 이유가 생긴것인지 확실하지 않지만 토렌트 파일을 다운로드 받아서 실행을 하면 아무일도 일어나지 않는 경우가 발생했습니다.
원인은 정확하지는 않지만 오전에 잘 실행되던 것이 몇 시간 후에 안되는 것을 보니 공공기관에서 문서를 출력하면서 설치한 프로그램 때문에 이런 오류가 발생한 것으로 추측하고 있습니다.
그럼 이런 토렌트 오류가 발생했을 때 어떻게 해결해야하는지 알아보도록 하겠습니다.
목차
1. 토렌트 파일 다운로드 오류 발생
2. 토렌트 파일 다운로드 안됨 해결방법
3. 토렌트 삭제 및 재설치
1. 토렌트 파일 다운로드 오류 발생
보통 토렌트를 이용할 때 다음과 같이 화면 아래에 뜨는 파일을 클릭하면 자동으로 다운로드가 시작됩니다.

또는 토렌트 파일 저장 폴더에 들어가서 다운로드 받은 파일을 더블클릭하여 실행시킬 수도 있습니다.
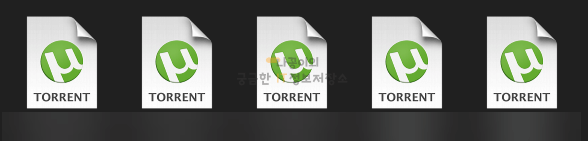
그런데 어느날 갑자기 위 방법으로 다운로드가 안되는 경우가 발생했습니다.
정확히 제가 겪은 오류는 파일을 실행시켜도 토렌트 프로그램에 아무 일도 발생하지 않는다는 것입니다. 0프로에서 안올라가는 것이 아닌 토렌트 프로그램이 없는 것처럼 실행이 되지 않았습니다. 이런 오류가 발생하면 아래 화면과 같이 아무일도 일어나지 않습니다.
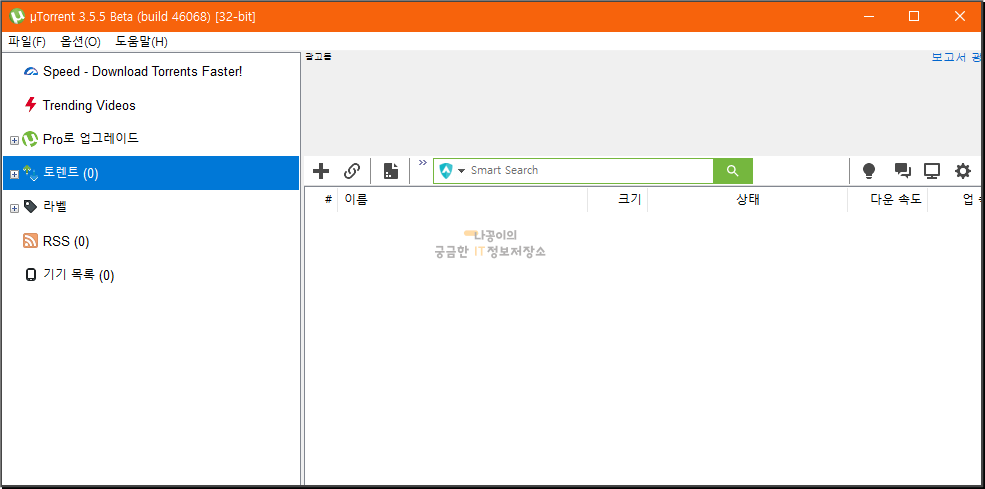
재부팅을 해도 안되고 삭제하고 재설치를 하자니 세팅해놓은 폴더나 설정 등을 다시 세팅해줘야 하는 불편함이 있어서 여러가지 방법을 찾아보았습니다.
2. 토렌트 파일 다운로드 안됨 해결방법
위 문제를 해결하는 가장 간단한 방법은 토렌트 설치 폴더에 들어가서 파일 일부를 삭제해주는 것입니다.
Step1 우선 토렌트 폴더에 들어가야합니다. 아래 방법 중 하나로 토렌트 폴더에 들어갑니다.
- 아무 폴더나 열고 경로창의 빈 공간을 클릭 후 '%appdata%\utorrent'를 검색하여 이동합니다.
- 윈도우 아래 검색버튼을 클릭해서 '%appdata%\utorrent' 를 검색하여 이동합니다.
- 입력이 귀찮거나 잘 모르겠다면 [c드라이브-user-사용자이름(본인이 설정한 이름)-AppData-Roaming-uTorrent] 순서대로 폴더를 클릭해서 들어갑니다.
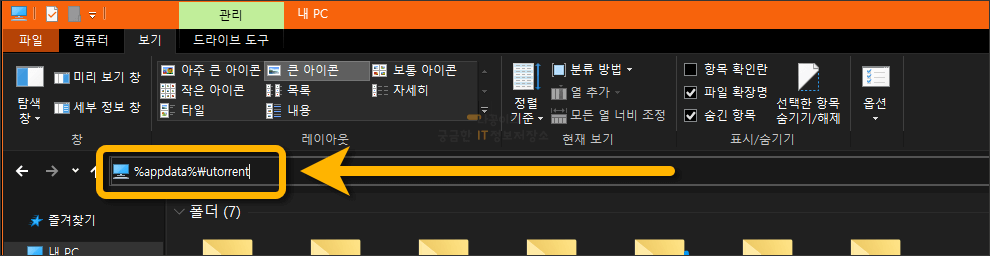
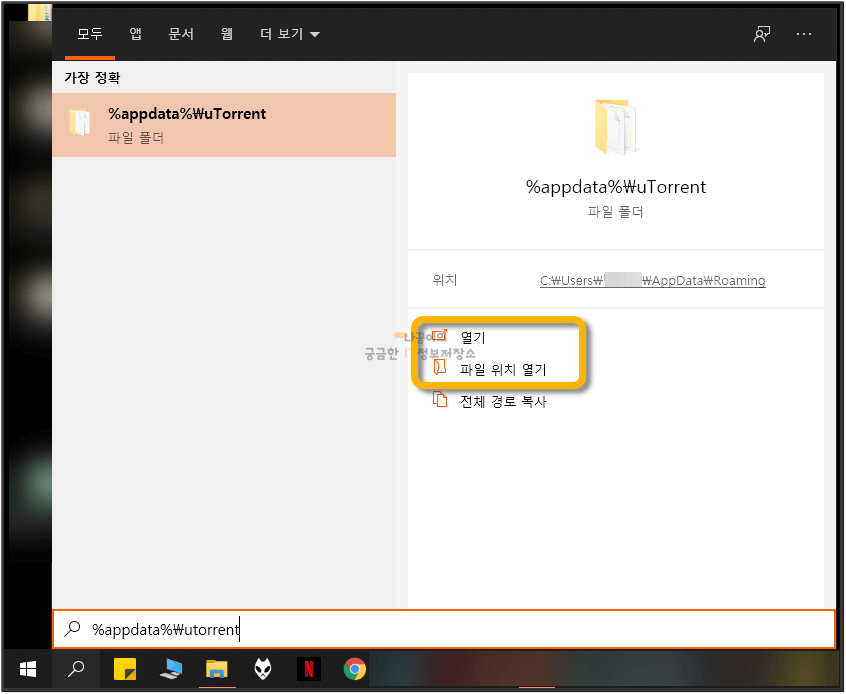
1번과 2번 방법은 폴더로 바로 들어가는 방법이고, 3번은 경로를 하나하나 클릭하여 들어가는 방법이며 결과는 똑같습니다.
3번 방법의 경우 위 파일이 안보이는 경우는 그 폴더가 숨김폴더로 지정되어 있기 때문입니다. 숨김폴더를 보기위해 아래와 같이 폴더창 위 메뉴에서 숨긴 항목에 체크를 해주시면 해결됩니다.

Step2 그럼 다음과 같은 폴더가 나오고 여기서 2가지 파일을 삭제해줍니다.
- settings.dat
- settings.dat.old
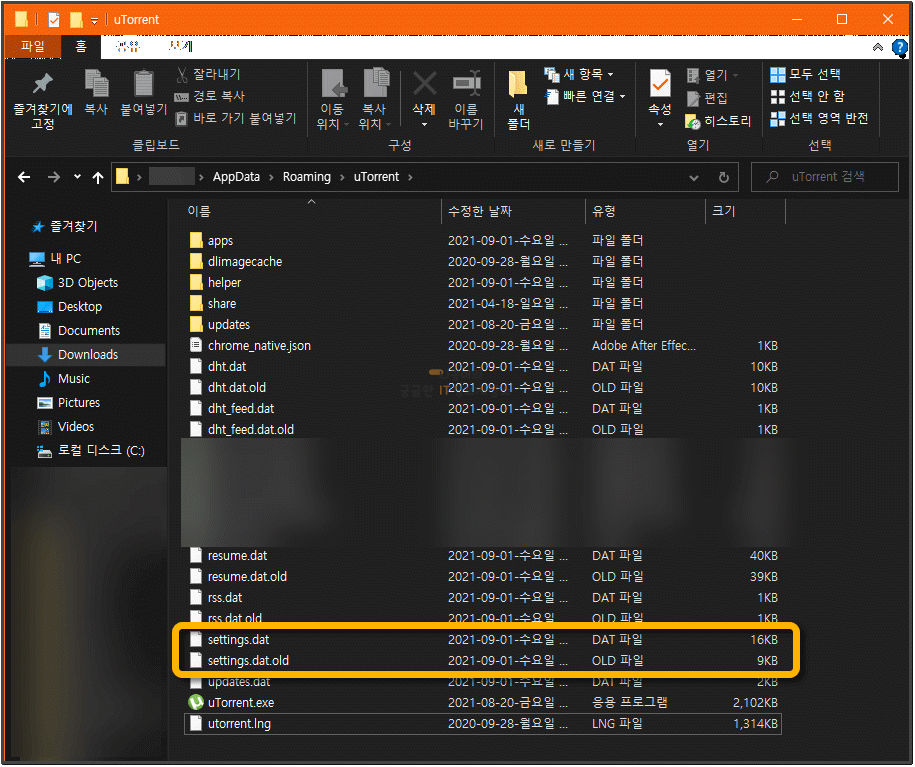
파일을 삭제하고 다시 토렌트 파일을 클릭하여 실행해보면 정상적으로 다운로드되는 것을 확인할 수 있습니다. 또한 삭제했던 파일도 자동으로 새로운 파일로 대체되어 있는 것도 확인 할 수 있었습니다. 삭제해도 자동으로 다시 생성되는 파일인 것 같습니다.
이 방법으로 위 문제는 95% 이상 해결 가능하다고 생각됩니다. 이 방법으로 해결되지 않거나 다른 오류가 발생하게 되는 경우가 가끔 있는 것 같은데 그 때는 토렌트를 삭제하고 재설치하는 방법 밖에 없습니다.
3. 토렌트 삭제 및 재설치
위의 방법으로 해결되지 않은 경우에는 아래 방법대로 삭제 후에 재설치를 진행합니다. 재설치 후에 다운로드 경로라던가 속도 등은 다시 세팅해주셔야 합니다.
1. 토렌트 삭제
토렌트를 삭제하는 방법은 아래 2가지 중에서 더 쉬우신 걸로 선택하셔서 지우시면 되겠습니다.
- 제어판에서 삭제
- 윈도우 설정에서 삭제
1) 제어판에서 삭제
제어판에 들어가서 토렌트 프로그램을 클릭 후 [제거] 버튼을 클릭해서 삭제합니다.
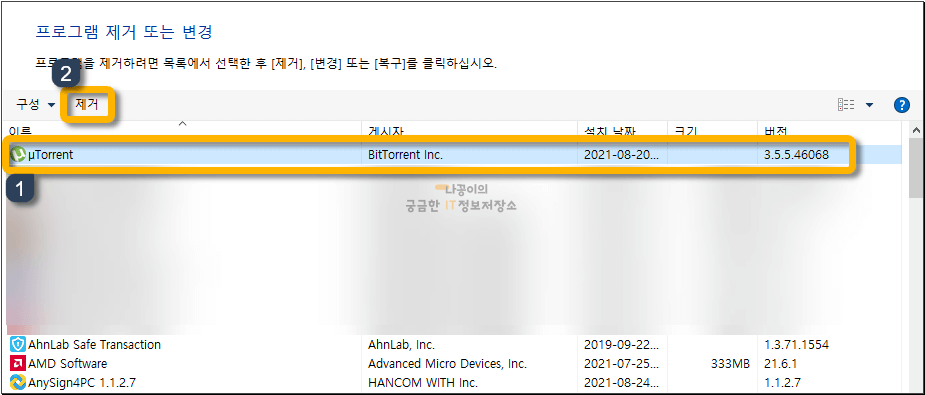
2) 윈도우 설정에서 삭제
Step1 [윈도우키+i]키를 눌러서 윈도우 설정화면으로 들어가서 [앱]을 클릭합니다.
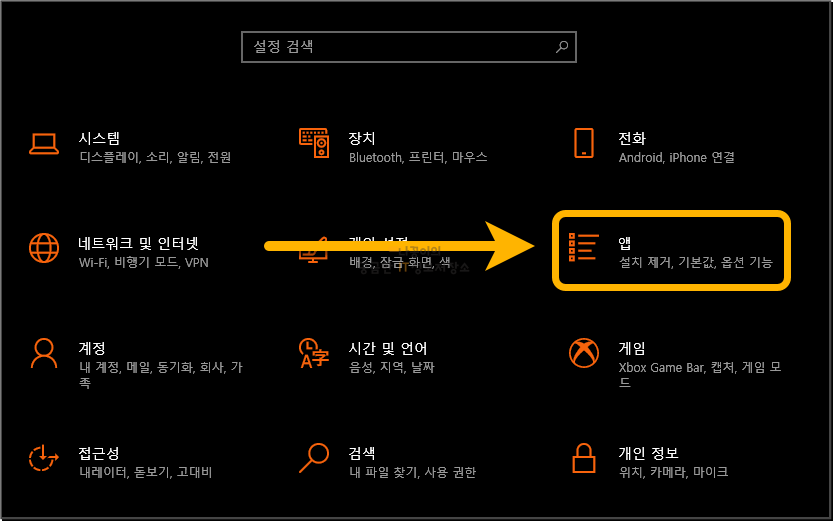
앱 목록에 보면 토렌트가 보일 것입니다. 특수문자라서 제일 위에 위치하고 있어서 바로 확인이 가능합니다.
Step2 토렌트 파일을 클릭하고 제거 버튼을 클릭해서 삭제합니다.
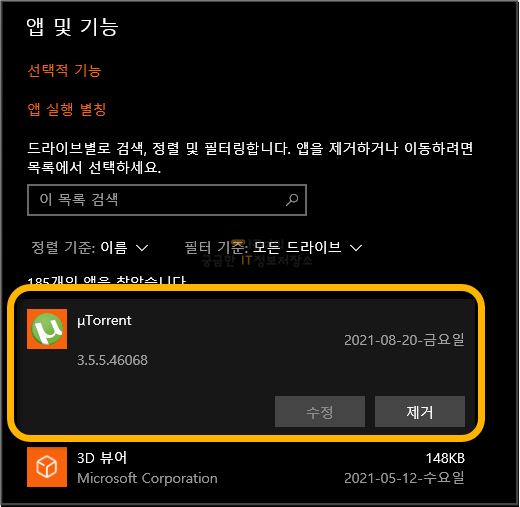
위 2가지 방법 중 하나로 제거를 하시면 다음과 같은 화면이 나옵니다.
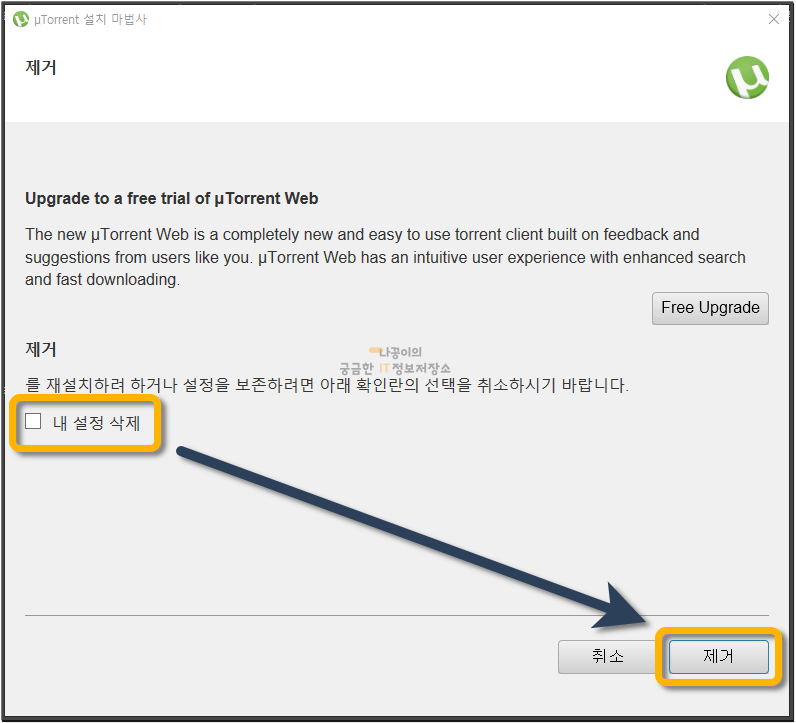
다시 설치하실 예정이라면 [내 설정 삭제] 부분에 체크를 해제해주시고 제거 버튼을 클릭합니다. 그럼 다음에 재설치할 때 이전에 설정했던 다운로드 파일 위치라던가 기타 사항들을 그대로 유지하실 수 있습니다.
2. 토렌트 재설치
아래 유토렌트 사이트에 접속하여 토렌트 파일을 다운로드 받은 뒤 재설치를 진행합니다.
일부 블로그나 카페 등에서 다운로드하여 설치할 경우 안전하지 않을 수도 있습니다. 설치 파일은 반드시 제공업체 홈페이지를 이용해서 다운로드 하실 것을 추천드립니다.
Windows용 µTorrent (uTorrent) 클라이언트 다운로드
최고의 Windows용 토렌트 다운로드 클라이언트를 받으세요. µTorrent Web은 브라우저 내에서 토렌트를 다운로드할 수 있는 반면, µTorrent Classic은 일괄 다운로드를 위한 오리지널 토렌트 클라이언트
www.utorrent.com
접속하시면 다음과 같은 화면이 나옵니다.
잠시 설명을 드리면 토렌트는 웹(Web)용과 일반 설치용으로 나눠집니다. 일반 설치는 유료와 무료로 구분되고 유료의 경우 토렌트파일의 바이러스를 차단하는 기능과 광고 송출이 없으며 스트리밍을 지원하는 등 여러가지 혜택이 있습니다.
일반적으로 많이 설치하시는 것이 사진의 3번째에 있는 classic 버전입니다.
제일 위에 있는 web 버전은 말그대로 웹브라우저에서 바로 검색하고 재생하는 방법이고, 제일 아래에 베타는 가장 최신버전이기는 하지만 아직 준비중인 버전(베타)입니다. 이 포스팅에서는 가장 보편적인 3번째 파일을 다운로드해서 설치하는 과정을 설명드리도록 하겠습니다.
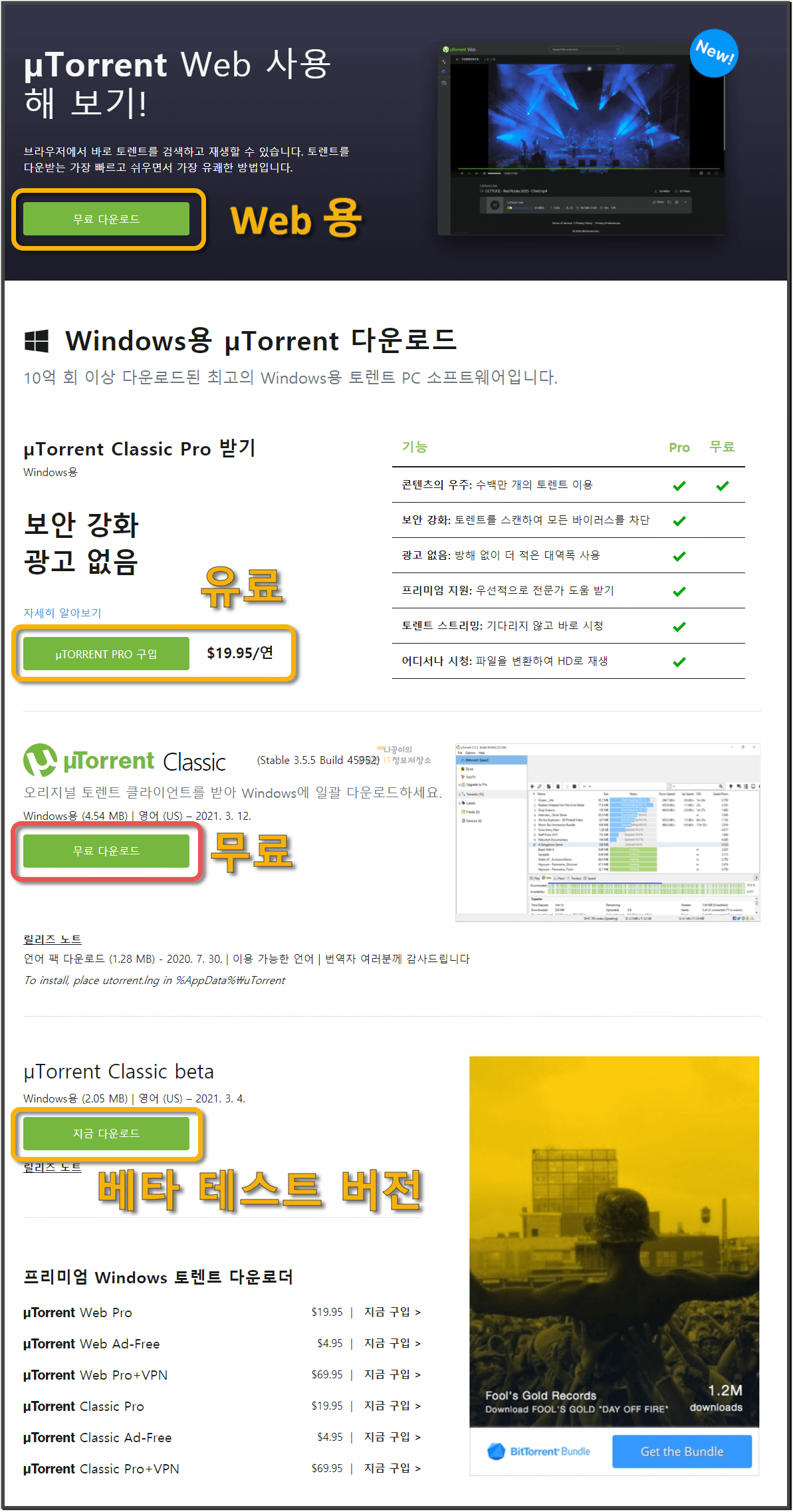
다운로드 된 파일을 클릭해서 설치합니다.
설치는 다음의 과정으로 진행됩니다.
- 1,2,3번은 그냥 Next를 눌러줍니다.
- 4번과 5번은 추가 프로그램을 설치하는 부분인데 제휴 프로그램 같은 것들이라 설치하지 않는 것이 좋습니다. 괜히 컴퓨터만 느려질 수 있습니다. Decline을 눌러줍니다.
- 6번에 설치옵션에서 저는 체크를 모두 해제했지만 필요한 부분이 있으시다면 체크하시기 바랍니다. 첫번째는 시작메뉴에 토렌트를 만들것인지이고 두번째는 빠르게 시작하는 아이콘을 만들것인지, 세번째는 데스크톱에 아이콘을 만들것인지 입니다.
- 7번은 추가적인 옵션을 선택하는 부분이고 저는 2번째에 있는 윈도우 시작시 토렌트 실행부분만 체크를 해제했습니다.
- Finish를 클릭해서 설치를 마무리합니다.

3. 재설치 후 간단한 설정
재설치 후에 개인의 기호에 따라 설정을 변경할 수 있습니다.
최적화를 위해 대역폭이나 제한량 또는 고급설정까지도 변경해서 사용하시는 분들도 계시지만 저는 바꿀 필요성을 못느껴서 아래처럼 가장 기본적인 설정만하고 사용하고 있습니다. 둘러보시고 필요한 설정이 있다면 바꿔주시면 될 것 같습니다.
Step1 옵션의 설정으로 들어갑니다.
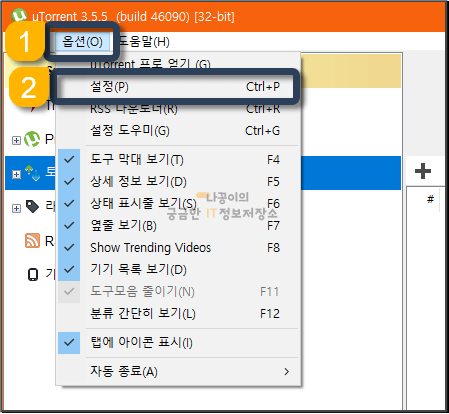
Step2 언어의 경우 자동으로 한글로 세팅되지만 혹시라도 안될 경우에는 설정에 들어가셔서 아래 부분을 한국어(Korean)으로 변경해주시면 됩니다. 윈도우 시작시 토렌트 시작과 업데이트 부분의 체크는 해제해주었습니다.
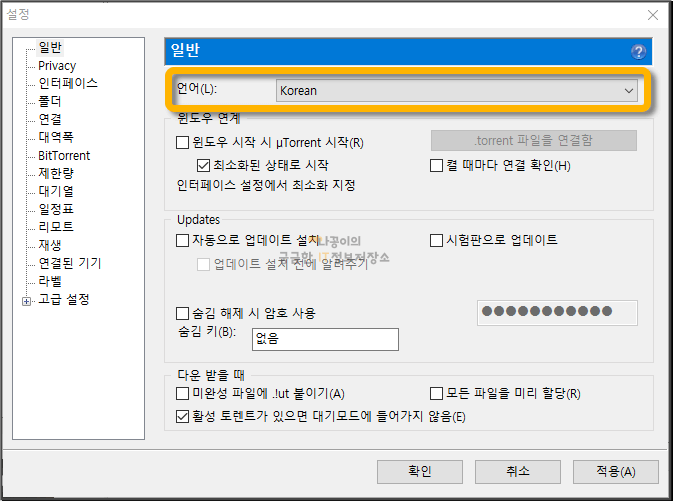
Step3 다운로드 파일이나 토렌트 파일의 경로를 사용하기 편한 폴더로 지정해줍니다.
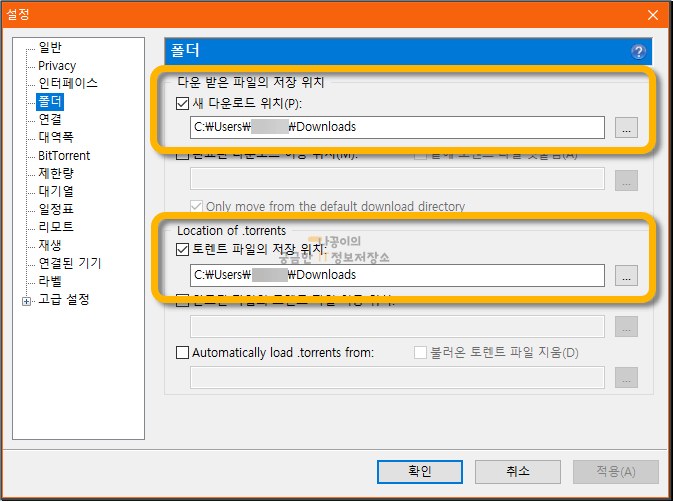
기본적인 것 외에 다른 설정이 필요하신 부분은 개인적으로 진행해주시기 바랍니다. 저는 굳이 다른 설정을 하지는 않았습니다.
지금까지 토렌트 파일 다운로드 안됨 오류의 해결방법을 알아보았습니다. 갑자기 오류가 발생해서 곤란하신 분들께 도움이 되었으면 좋겠습니다. 감사합니다.
기타 글 목록
대형폐기물 스티커 인터넷발급 및 가격에 대해 알아보자
이사를 하거나 평소에 사용하던 가구 같이 큰 물건들을 버릴때에는 폐기물 스티커를 구입해서 붙여야합니다. 보통은 가까운 편의점에서 물건 종류에 맞는 가격의 스티커를 구매하실텐데요. 가
naggong.tistory.com
카카오 택시 사용법 및 요금
카카오택시 사용법 및 요금에 대해 알아보겠습니다. 살다보면 택시가 필요한 순간이 있습니다. 그럴 경우 밖에 나가서 택시가 올만한 길목에서 빈 택시를 기다릴 수도 있겠지만 요즘은 그렇게
naggong.tistory.com






댓글