캐논 G3910 / G4910 무선 연결하는 방법

공유기를 바꾸면서 그동안 사용해왔던 프린터를 다시 무선으로 연결하게 되었습니다.ㅠㅠ
처음 캐논 G3910을 구매하고 무선 연결을 할 때 애먹었던 기억이 있어서 여러분들은 시간 낭비 마시고 한 번에 연결하시라고 포스팅 작성을 하게 되었습니다.
G4910도 같은 방식으로 무선 잡아주시면 될 것 같습니다.
무선 연결을 하기 전에 프린터가 미리 설치되어 있어야 하기 때문에 프린터 드라이버 설치-무선 연결 순서대로 설명하도록 하겠습니다.
목차
1. 프린터 드라이버 설치
동봉된 설치 CD를 이용해도 되지만 요즘에는 CD롬 없는 컴퓨터도 많기 때문에 홈페이지에서 프로그램을 다운로드하는 방식으로 설명하겠습니다.
우선 아래에 있는 링크로 캐논 고객센터에 접속해 줍니다.
캐논코리아 비즈니스 솔루션 공식사이트
캐논 사무기 통합 솔루션 전문기업, 복합기, 프린터 등 제품소개 및 서비스 안내
www.canon-bs.co.kr
아래 사진과 같이 순서대로 [다운로드] 탭으로 들어간 후 본인의 제품을 찾아서 [검색]을 눌러줍니다.
그리고 나온 결과에서 [다운로드] 버튼을 눌러 다운로드를 해줍니다.
이때 아래쪽에 있는 것은 풀 드라이버이기 때문에 쓸 데 없는 드라이버까지 설치되므로 저는 위에 있는 것으로 다운로드하였습니다.

다운로드한 실행파일을 더블클릭하여 실행시켜줍니다.

[USB를 통해 프린터 사용]을 선택하고 [다음]을 클릭합니다.
그리고 프린터와 USB로 연결해주시기 바랍니다.
자동으로 검색해서 설치가 진행되며 설치가 완료되면 [완료] 버튼을 클릭하여 마무리 지어줍니다.



2. 무선 연결
무선 연결을 하기 위해서는 유틸리티 하나를 더 설치해주셔야 합니다.
아래 링크를 통해 접속하셔서 윈도와 맥을 선택하시고 다운로드하여주시기 바랍니다.
Canon : 설명서 : IJ Network Device Setup Utility 다운로드
아래에서 IJ Network Device Setup Utility을(를) 다운로드합니다. 화면의 설명에 따라 설치하십시오. Windows 사용자 참고
ugp01.c-ij.com

다운로드 파일을 더블클릭하여 실행시켜 주고 다음을 클릭해가면서 설치를 진행합니다.

설치 과정은 사진으로 대체하도록 하겠습니다.





방화벽 [차단 해제]에 체크하고 [다음]을 클릭합니다.
여기서의 차단 해제는 전체 방화벽 해제가 아니라 프린터를 사용하기 위한 해제이므로 걱정하지 않으셔도 됩니다.


설치가 완료되면 시작 버튼을 클릭하여 방금 설치한 프로그램을 실행시켜 줍니다.

[프린터 네트워크 설정]을 클릭합니다.

첫 화면에서 표시된 부분에 [IPv4]라고 나오고 아직 설치가 안되셨다면 검색되는 제품이 없어야 합니다. 저는 이미 설치를 완료했기 때문에 사진과 같이 프린터가 검색되었습니다.
검색된 것이 없다고 생각하기로 하고(ㅠㅠ) 무선 네트워크에 프린터를 등록하기 위해 [IPv4] 부분을 [USB]로 바꾸어줍니다. 물론 프린터는 USB와 연결되어 있어야 합니다.

약간의 시간이 걸릴 수 있으니 참고 기다려 주시기 바랍니다.
검색이 완료되고 USB에 연결된 프린터가 검색되었습니다.
[검색된 프린터를 클릭]하고 표시된 [톱니바퀴]를 클릭합니다.

프린터의 암호를 입력하라는 창이 나옵니다.
프린터의 암호는 프린터의 후면 하단에 있는 스티커에 있는 Serial Number 9자리입니다.
암호는 대소문자를 구분하니 영어는 대문자로 입력해주셔야 합니다.


암호를 입력하면 무선 신호를 검색하는 화면으로 넘어가게 되고, [검색]을 클릭하셔서 현재 위치에 무선 신호를 검색합니다.

검색 결과가 뜨고 본인 네트워크를 선택하고 설정을 눌러줍니다.
이때 같은 것이 있다면 신호 강도를 보고 더 높은 것으로 해주시면 됩니다.
선택 후 설정을 눌러주시면 설정을 완료하는데 조금 시간이 걸릴 수 있습니다.
또한 저는 비밀번호가 없어서 그냥 넘어갔지만 이 과정을 진행하면서 사용하고 계시는 네트워크에 비밀번호가 있는 경우 공유기의 비밀번호도 입력하셔야 다음으로 넘어갈 수 있으니 참고해주시기 바랍니다.

다음과 같은 팝업이 뜨면 확인을 누르고 다시 아까 보았던 창에 가서 이번에는 [IPv4]로 변경을 합니다.
처음과는 다르게 [IPv4]에서 검색되는 프린터가 보이고, [사용 가능]이라고 표시되어 있습니다.
여기까지 완료하셨다면 무선 연결이 정상적으로 완료된 것이기 때문에 USB 케이블을 제거하셔도 됩니다.


이상으로 캐논 프린터 무선 연결에 대해 알아보았습니다.
무선 연결하는 과정은 인터넷 네트워크 상에 프린터를 포함시키는 것으로 연결이 되기 전에는 USB로 프린터가 연결되어 있어야 합니다. 또한 위 무선 연결 방법은 캐논에서 나오는 프린터인 G3900 / G4900 / G3915 / G6090 / G7090 에도 동일하게 적용될 것으로 보입니다.
그리고 무선 연결을 완료하셨고 핸드폰이 같은 와이파이에 연결되어 있다면 아래의 어플을 다운로드하여 별도의 연결 없이 바로 사진을 출력할 수 있습니다.
어플을 받은 후에 프린트 연결 설정 쪽에서 등록하신 프린트를 추가해주시면 사진 찍고 바로 출력이 가능하니 심심하실 때 사용해보시면 좋을 것 같습니다.
그럼 여기까지 포스팅하도록 하겠습니다.
감사합니다.

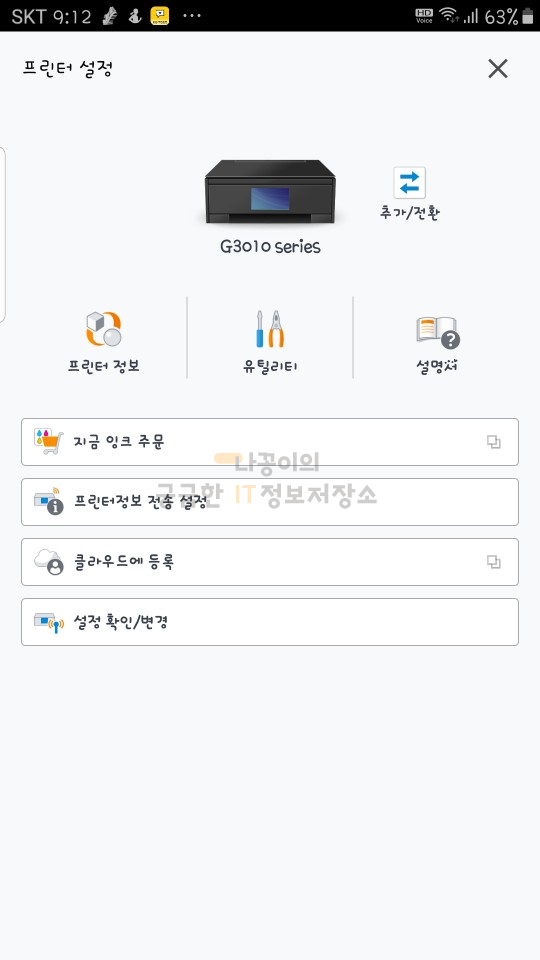





댓글