Microsoft Store에는 유용한 프로그램들이 많습니다. 원래 개인 홈페이지에서 배포하던 프로그램도 마이크로소프트 스토어에 출시해서 배포하는 경우도 많다보니 점점 좋은 프로그램이 많아지는 것 같습니다.
또한 같은 프로그램이라도 Microsoft Store에서 설치하게 된다면 다음과 같은 장점이 있습니다.
- 윈도우와 연동되서 버튼 하나로 설치가 가능하다.
- 다른 사람들의 평가를 볼 수 있다.
- 마이크로소프트 스토어 등록 자체에 일정 요건이 필요하기 때문에 허접한 프로그램이 적다.
이번 포스팅에서는 Powertoys라는 프로그램을 예시로 Microsoft Store에서 프로그램 설치하는 방법을 알아보도록 하겠습니다.
목차
1. 마이크로소프트 스토어(Microsoft Store) 들어가기
2. Powertoys 검색하고 설치하기
3. 마이크로소프트 스토어(Microsoft Store)에서 설치한 프로그램 제거하기
1. 마이크로소프트 스토어(Microsoft Store) 들어가기
Microsoft Store는 윈도우에 기본적으로 설치되어 있습니다.
따라서 다음과 같이 [시작버튼-Microsoft Store]를 클릭해서 들어갈 수 있습니다.
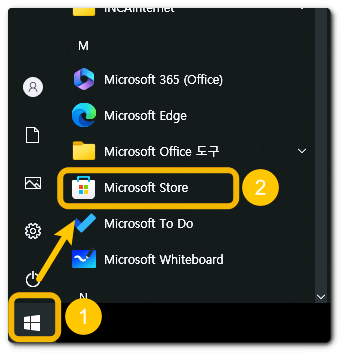
혹시라도 못찾으시겠다면 아래 링크로 들어가셔서 ‘Microsoft Store 열기’를 클릭해주면 기본 설치되어 있는 앱이 자동으로 실행됩니다.
Windows에서 Microsoft Store를 여는 방법 - Microsoft 지원
시작을 선택한 다음 Microsoft Store를 입력합니다. 앱을 열려면 선택합니다. Microsoft Store가 시작되지 않는 경우 Microsoft Store가 실행되지 않는 경우에서 자세한 정보를 확인하세요. Microsoft Store 열기
support.microsoft.com

2. Powertoys 검색하고 설치하기
Step1 Microsoft Store 검색창에 Powertoys를 검색하고 클릭합니다.

Step2 설치 버튼을 누르면 다른 프로그램처럼 설치과정 없이 알아서 자동으로 설치됩니다.

Step3 실행하면 모니터 우측 하단(아이콘 트레이)에 아이콘이 표시되고, 옵션을 조정하고 싶다면 이 아이콘을 더블클릭합니다.

3. 마이크로소프트 스토어(Microsoft Store)에서 설치한 프로그램 제거하기
윈도우 설정의 앱 메뉴에서 삭제할 프로그램을 검색 후 ‘제거’ 버튼을 클릭하면 프로그램 삭제가 완료됩니다.

🔰 같이 읽어보면 좋은 글 🔰
유튜브 영상 및 댓글 동시에 보는 방법(PIP모드 및 확장프로그램)
유튜브를 시청할 때 모바일의 경우에는 영상을 시청하면서 댓글을 볼 수 있습니다. 하지만 노트북이나 데스크탑으로 볼 때에는 댓글을 보려고 마우스 휠을 내리면 영상도 같이 위로 올라가 버
naggong.tistory.com
빠른 파일 검색 프로그램 Everything 설치 및 사용법 그리고 유용한 설정들
컴퓨터에서 원하는 파일이나 폴더를 찾기 위해서 검색 기능을 사용해보면 생각보다 너무 많은 시간이 소요됩니다. 그래서 이번 포스팅에서는 컴퓨터에서 빠르게 파일 검색이 가능한 프로그램
naggong.tistory.com






댓글