유튜브를 시청할 때 모바일의 경우에는 영상을 시청하면서 댓글을 볼 수 있습니다. 하지만 노트북이나 데스크탑으로 볼 때에는 댓글을 보려고 마우스 휠을 내리면 영상도 같이 위로 올라가 버려서 영상을 보면서 댓글을 볼 수가 없습니다.
그래서 이번 포스팅에서는 영상을 보면서 동시에 댓글을 볼 수 있는 방법들에 대해 알아보겠습니다.
가장 간단한 PIP 방법부터 PIP의 단점을 보완할 수 있는 다른 방법을 설명하고 본인에게 제일 잘 맞으시는 방법을 선택해서 사용하시면 되겠습니다.
목차
1. PIP 모드 실행해서 영상과 댓글 동시에 보는 방법
2. 확장프로그램으로 영상과 댓글 동시에 보는 방법
- Enhancer for YouTube
- SuperYouTube
1. PIP 모드 실행해서 영상과 댓글 동시에 보는 방법
PIP(Picture In Picture)모드는 동영상을 소형 플레이어로 축소해서 이동이나 크기 조절을 자유롭게 할 수 있는 모드를 말합니다.
이 모드를 실행해서 유튜브에서 동영상을 보면서 댓글을 확인할 수 있습니다.
유튜브에서 PIP 모드를 실행하기 위해서는 영상 위에 마우스를 두고 우클릭 2번을 하시고 PIP 모드를 클릭해주면 됩니다.
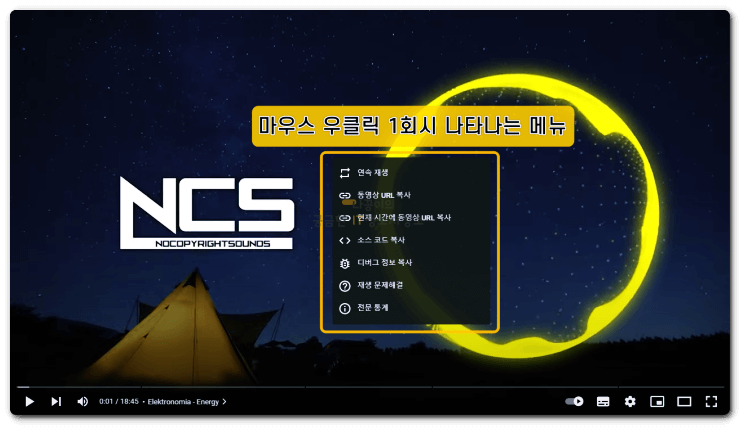
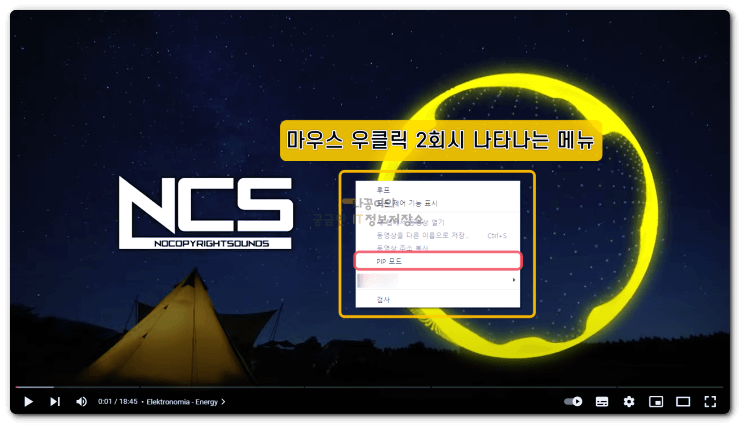
그럼 다음과 같이 PIP 모드가 실행됩니다.
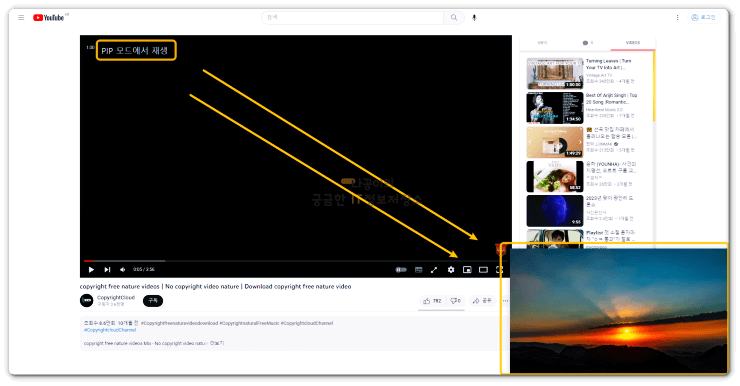
PIP모드는 단점이 2가지 있습니다.
- 원본 페이지를 닫을 수 없다.
- 재생과 일시정지를 제외하고는 제어를 할 수 없다.
물론 영상을 보면서 댓글을 보는 것과는 크게 상관없는 단점이지만, 개인적으로 아래에 있는 확장프로그램을 사용하는 방법이 더 편리하고 보기 좋은 것 같습니다.
2. 확장프로그램으로 영상과 댓글 동시에 보는 방법
여러가지 프로그램이 있지만 가장 좋다고 생각되는 2가지를 소개합니다.
확장프로그램 검색방법과 설치방법을 잘 모르시면 아래 글을 참고해주세요.
크롬 확장프로그램 설치 및 삭제 그리고 개인정보 주의사항
크롬이나 엣지, 파이어폭스 등 브라우저 별로 기능을 보완해줄 수 있는 확장프로그램이라는 것이 있습니다. 이것을 설치하면 원래 없거나 안되던 기능들을 쓸 수 있고 기존 브라우저보다 조금
naggong.tistory.com
1. Enhancer for YouTube
Enhancer for YouTube는 이미 평점이나 댓글로 인정받은 확장프로그램 중 하나이고 이 프로그램을 설치하시면 영상을 보면서 댓글을 확인할 수 있습니다.
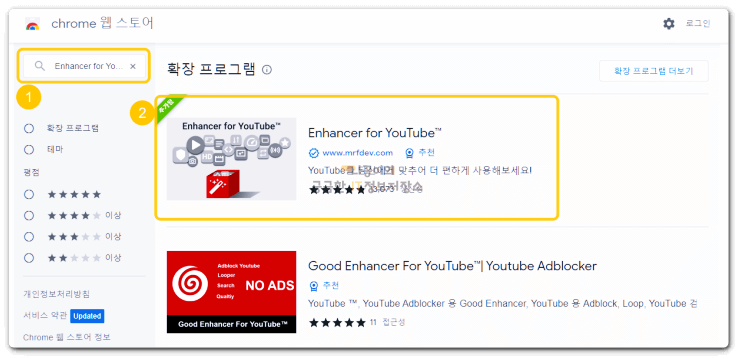
또한 그 기능뿐만 아니라 앞서 이야기 했던 PIP모드, 배속 조절, 음량 조절, 스크린샷, 반복 기능, 광고차단 등 거의 모든 편의기능을 갖추고 있습니다.
하지만 이 포스팅은 그 내용과는 거리가 있으므로 궁금하신 분은 아래 글을 확인해주시기 바랍니다.
유튜브 관련 확장프로그램 추천 및 Enhancer for youtube 살펴보기
유튜브 관련 확장프로그램 중 가장 유명한 2가지가 있습니다. 바로 ‘Enhancer for YouTube’와 ‘Magic Actions for YouTube’ 입니다. 위 2가지 확장프로그램이 다른 유튜브 관련 툴과 다른것은 다양한 기능
naggong.tistory.com
저는 원래 이렇게 많은 기능이 들어있는 프로그램은 싫어하는 편입니다. 하지만 영상을 보면서 댓글을 볼 수 있는 기능중에 마우스 휠을 내리면 자동으로 영상 위치를 변경해주는 툴이 없기에 추천드립니다.
설치하시면 다음과 같이 영상을 보면서 댓글을 확인 할 수 있고, 영상의 크기나 위치도 옵션에서 조정이 가능합니다.
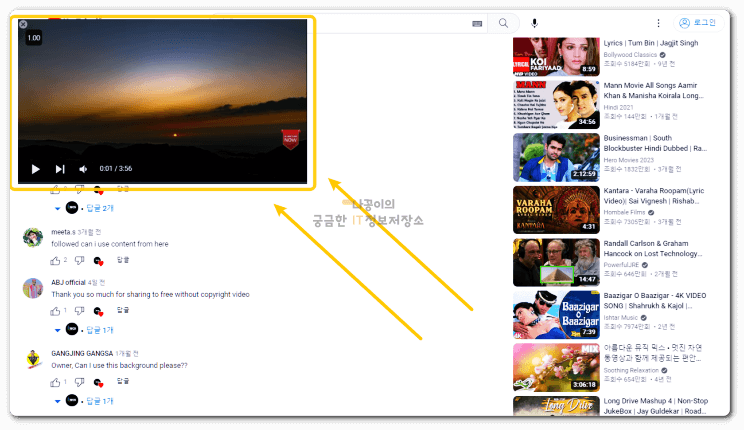
2. SuperYouTube
SuperYouTube도 영상을 보면서 댓글을 확인할 수 있게 해주는 대표적인 확장프로그램이 아닐까합니다.
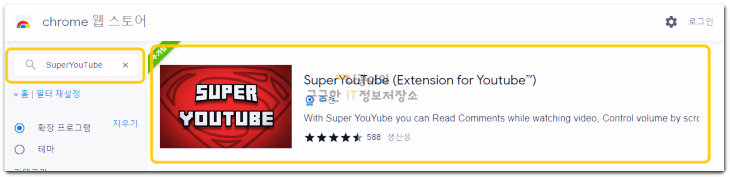
이 프로그램을 설치하시면 관련 동영상이 뜨는 자리에 Info, 댓글, 관련 동영상을 탭으로 구분해서 보여줍니다.
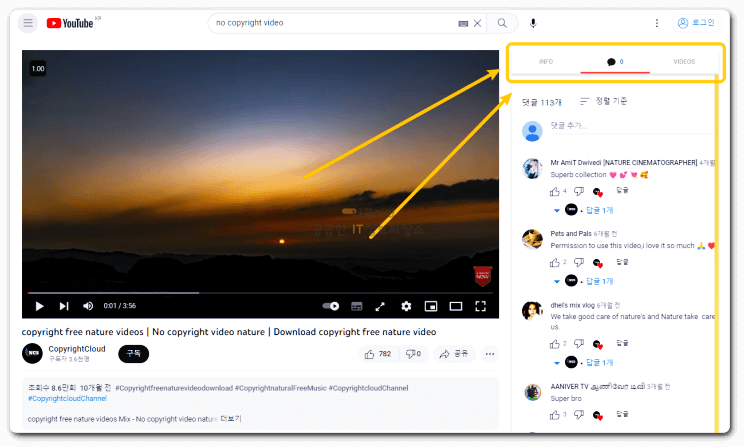
그런데 2가지 아쉬운점이 있습니다.
- 댓글 옆에 숫자가 ‘0’으로 나옵니다. 왜 그런지는 잘 모르겠지만 실제 클릭해보면 댓글을 볼 수 있습니다.
- 댓글 탭을 클릭해보면 마지막 부분이 짤리는 걸 볼 수 있습니다. 조금 짤린다고 해서 못알아보는 건 아니겠지만 다소 아쉬운 부분입니다.(해결방법 아시는분은 알려주세용)
그러에도 불구하고 이 확장프로그램을 추천드리는 이유는 휠을 내리지 않아도 모든 것을 볼 수 있다는 것입니다. 특히 노트북이나 작은 모니터를 사용할 경우에 레이아웃을 효과적으로 활용할 수 있기 때문에 활용성이 극대화됩니다.
핀고정 된 확장 프로그램을 좌클릭해보시면 다음과 같이 옵션을 설정할 수 있습니다.
Video, Info, Comments 중에서 원하는 탭만 보이게 할 수 있고, Default Tab은 처음 보여지는 탭을 설정할 수 있습니다.
참고로 아래에 있는 Mouse Wheel Volume Control을 활성화 시키시면 마우스 휠로 음량도 조절하실 수 있습니다.
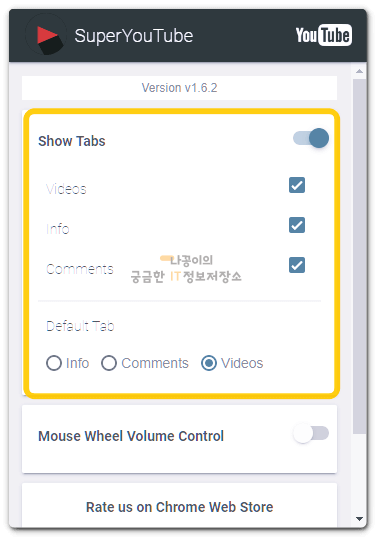
지금까지 유튜브 영상을 보면서 동시에 댓글을 확인하는 방법 몇 가지를 살펴보았습니다.
영상뿐만 아니라 센스있는 댓글을 보는 재미도 있으니 필요하신 분은 위의 방법 중 하나를 선택하셔서 이용해보시길 추천드리면서 마무리하겠습니다.
🔰 같이 읽어보면 좋은 글 🔰
크롬 확장프로그램 설치 및 삭제 그리고 개인정보 주의사항
크롬이나 엣지, 파이어폭스 등 브라우저 별로 기능을 보완해줄 수 있는 확장프로그램이라는 것이 있습니다. 이것을 설치하면 원래 없거나 안되던 기능들을 쓸 수 있고 기존 브라우저보다 조금
naggong.tistory.com
구글 크롬 확장프로그램 단축키 설정 및 변경방법
크롬과 같은 크로미움 기반의 브라우저를 사용하신다면 확장프로그램 몇 가지는 사용하고 계실 텐데요. 이러한 확장프로그램은 별도의 실행이 필요없는 것도 있지만 실행하기 위해서는 마우스
naggong.tistory.com
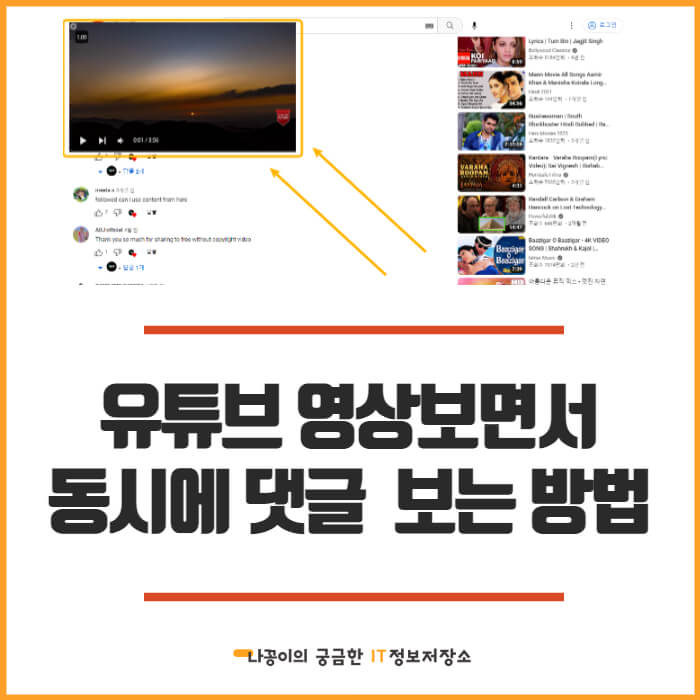





댓글