꿀뷰 다운로드부터 설치 및 휠로 확대하고 축소하는 방법

이미지를 볼 수 있는 프로그램은 windows10을 설치하면서 포함되는 기본 프로그램뿐만 아니라 간단하게 설치해서 이용할 수 있는 알씨, 꿀뷰 등의 프로그램, 그리고 포토샵과 같은 고급 기능이 포함되어 있는 프로그램이 존재합니다.
기본 프로그램은 기능이 제한적이고 포토샵과 같은 프로그램은 비용과 적응의 시간이 필요하기 때문에 보통 간단히 설치하는 이미지 프로그램을 사용하게 됩니다.
저도 어떤 게 더 좋은지 몰라 여러 가지 프로그램을 사용해보기도 하고 포토샵과 일러스트도 사용하고 있지만 간단하게 사용할 때는 꿀뷰라는 프로그램을 사용하고 있습니다.
꿀뷰를 사용하는 이유는 무료인 것은 물론이고 프로그램이 가벼워서 실행이 빠르고 다양한 확장자를 지원하기 때문에 거의 모든 이미지 파일을 열어볼 수 있고, 간단한 편집까지도 가능하기 때문입니다.
목차
1. 꿀뷰 다운로드 및 설치
2. 사진 불러오기
3. 회전, 크기 조절, 이미지 포맷 선택
4. 휠로 확대 축소 조절하기
1. 꿀뷰 다운로드 및 설치
아래 링크로 반디소프트 홈페이지에 접속해주시기 바랍니다.
무료 이미지 뷰어 꿀뷰 · 소개 및 다운로드 · 움짤에 강한 이미지 뷰어
꿀뷰 다양한 포맷의 이미지를 빠르게 보여주는 고성능 이미지 뷰어입니다. 꿀뷰 다운로드 (v5.32) 광고 다운로드 주요 특징 운영 체제: Windows XP/Vista/7/8/10 라이선스: 프리웨어(회사에서도 무료), EULA GPS 정보를 포함한 JPEG 파일의 EXIF 정보를 보여주는 기능 이미지 회전/크기조절을 포함한 이미지 포맷 변환 기능 제공 지원 포맷 이미지 포맷: BMP, JPG, GIF, PNG, PSD, DDS, JXR, WebP,
www.bandisoft.com
홈페이지 제일 위에 있는 메뉴에서 [꿀뷰]를 선택하고 아래로 내려 [다운로드] 버튼을 눌러 다운로드를 합니다.

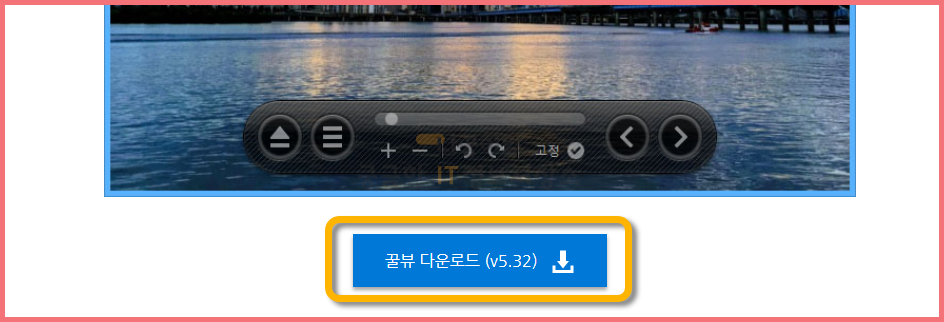
다운로드된 실행 파일을 더블클릭하여 실행합니다.
설치 세팅은 그다지 손댈 부분이 없고 바로 [설치] 버튼을 클릭하여 설치하도록 하겠습니다.
파일이 7.3 [MB]로 아주 작기 때문에 다운로드와 설치에도 시간이 거의 소요되지 않습니다.
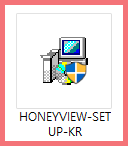
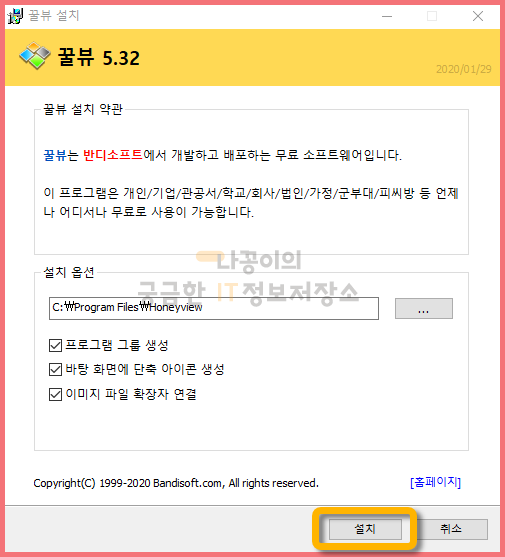
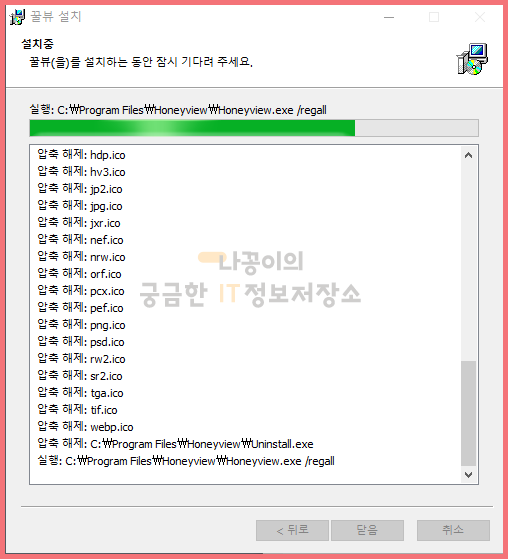
설치가 완료되면 바로 꿀뷰가 실행되고 다음과 같은 화면이 나오게 됩니다.
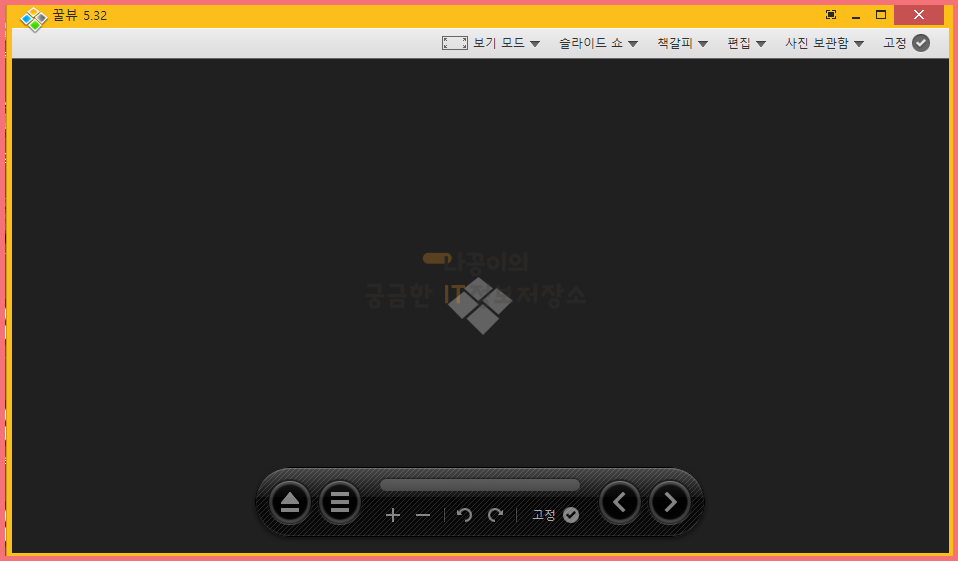
2. 사진 불러오기
사진을 불러오는 방법은 다양합니다.
1. 이미지 더블클릭 - 설정을 만지지 않고 설치를 했다면 보통 기본 앱으로 꿀뷰가 설정되어 있기 때문에 이미지 파일을 더블클릭하면 바로 꿀뷰로 실행이 됩니다. 만약 꿀뷰로 열리지 않는다면 window의 설정에서 이미지에 대한 기본 앱을 꿀뷰로 변환해주어야 합니다.
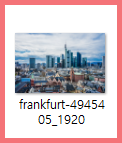
2. 드래그 - 이미지를 드래그하여 꿀뷰 화면으로 가져와도 이미지를 열 수 있습니다.
3. 아래쪽에 있는 버튼을 눌러 불러오는 방법과 마우스 우클릭-열기로도 불러올 수 있습니다. 물론 단축키인 F2를 눌러도 가능합니다.
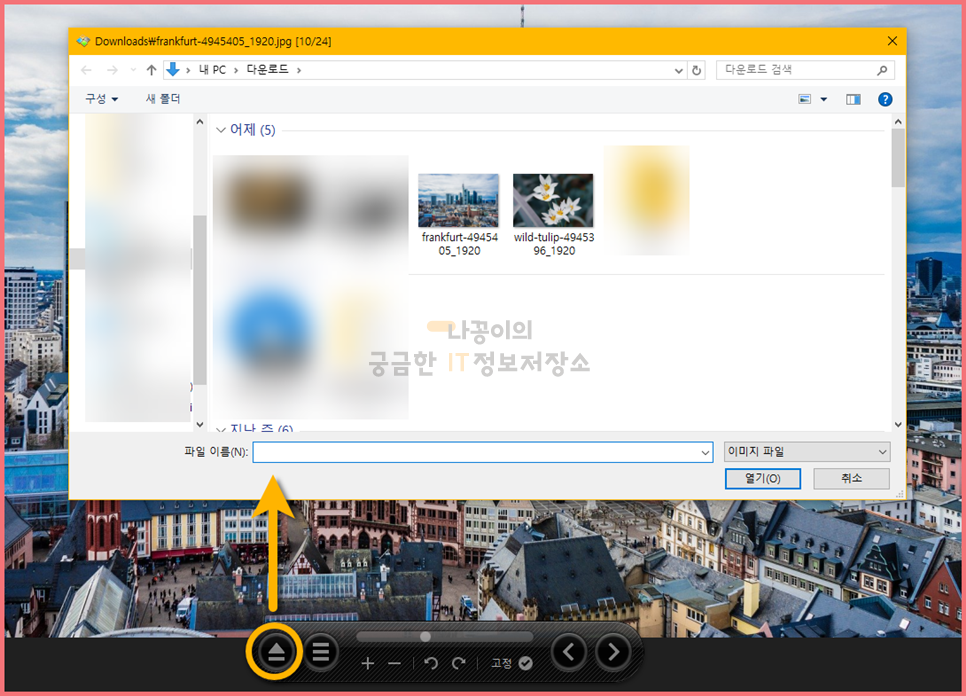
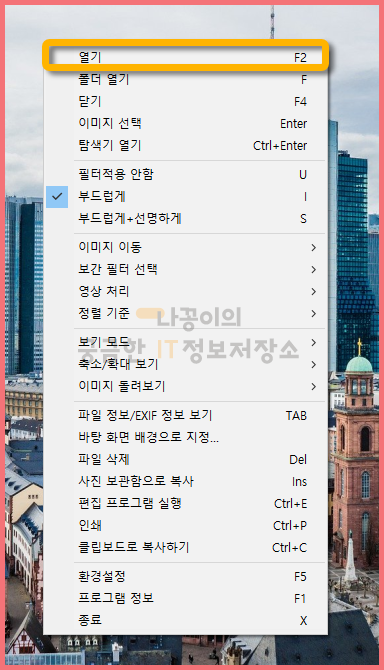
4. 좌측 상단의 EXIF를 클릭하면 불러온 사진의 EXIF(사진 정보)도 확인할 수 있습니다.
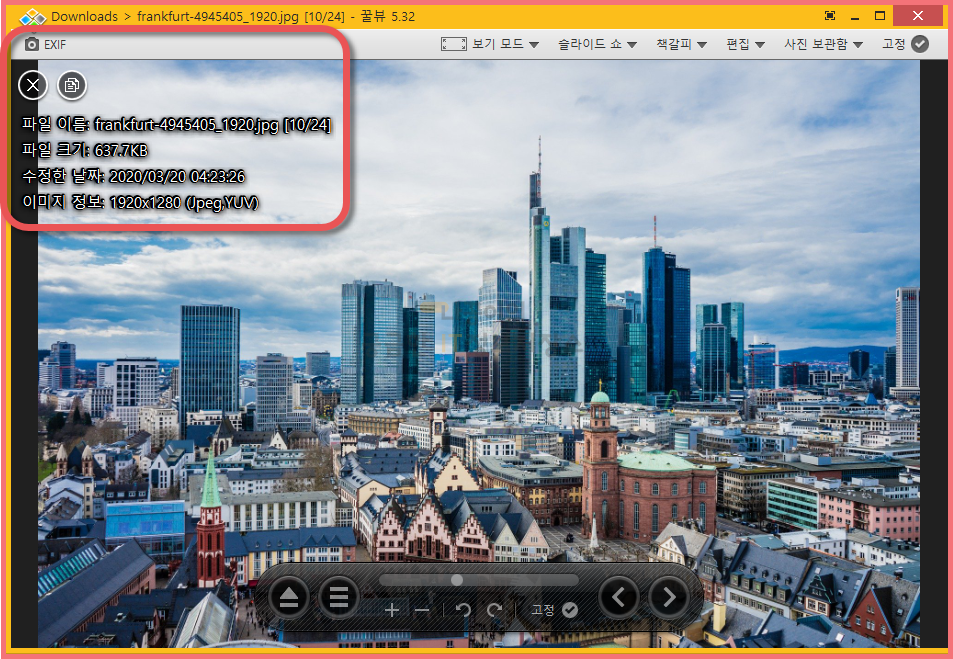
3. 회전, 크기 조절, 이미지 포맷 선택
꿀뷰에서는 고급 편집은 불가능하지만 간단한 편집 기능이 갖추고 있습니다.
사진을 불러온 후에 상단에 있는 메뉴 중 [편집]-[이미지 변환]으로 들어가면 편집이 가능합니다.
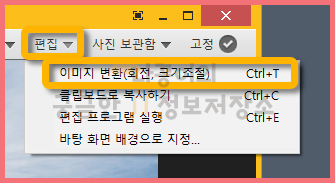
회전, 크기 조절, 저장 이미지 포맷을 변경할 수 있으며, 원본 파일과 수정 파일을 구분하기 위해 파일을 저장할 때 앞부분에 추가적으로 글자를 자동으로 넣을 수 있는 기능도 있습니다.
저장 포맷은 거의 대부분의 이미지 포맷인 JPG, PNG는 물론 WEBP, BPG, BMP까지 지원하고 있습니다.

4. 휠로 확대 축소 조절하기
저는 꿀뷰를 처음 설치하고 불편했던 점이 하나 있었습니다.
그것은 바로 이미지를 축소하거나 확대할 때 단축키를 [+]와 [-]를 써야 했던 것입니다.
물론 포토샵 등의 이미지를 다루는 툴들은 보통 [+]와 [-] 키를 사용하는 게 일반적이지만 이게 익숙하지 않은 분들은 꽤나 불편하다고 느껴집니다.
그래서 저는 휠로 확대와 축소를 할 수 있게 변경했습니다.
변경은 [마우스 우클릭]-[환경설정]-[마우스]에서 아래 사진과 같이 변경하고 [확인]을 클릭해주시기 바랍니다.
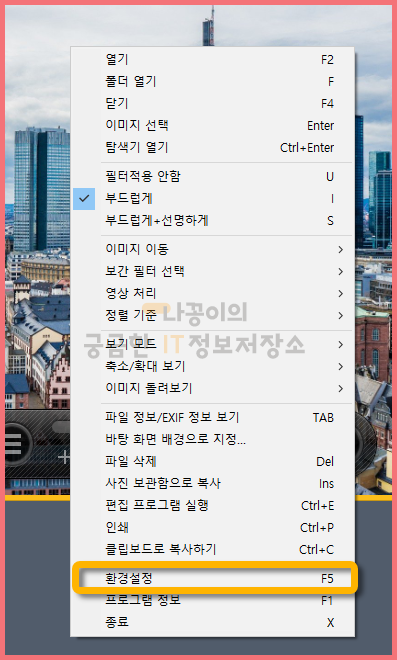
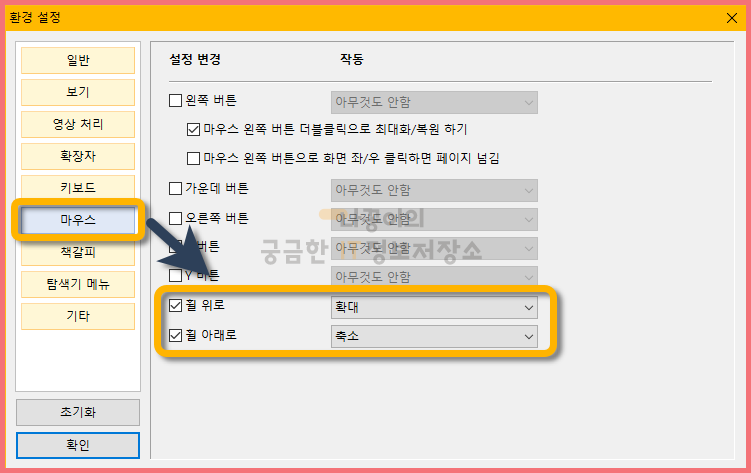





댓글