#2 회원 가입하고 블로그 개설하기

네이버에 네이버 블로그가 있다면 다음에는 다음 블로그가 아닌 '티스토리'가 있습니다. 이 외에도 호스팅과 도메인을 구매하여 워드프레스(Wordpress)나 윅스(Wix)를 이용해서 만드는 블로그도 있습니다.
각 블로그 별 특징은 아래 링크를 참고해주시기 바라며, 지금부터 본격적으로 티스토리에 대한 내용을 포스팅하도록 하겠습니다.
목차
1. 회원 가입하고 블로그 개설하기
1. 회원 가입 및 블로그 개설하기
티스토리에 가입하기 위해서는 다음, 네이버, 구글 등의 e-mail 주소가 필요합니다.
e-mail주소가 없으시다면 이메일 주소를 먼저 만들어주시기 바랍니다.
그럼 바로 가입절차에 대해 알아보겠습니다.
아래 링크를 통해 티스토리 홈페이지로 이동해주시기 바랍니다.
TISTORY
나를 표현하는 블로그를 만들어보세요.
www.tistory.com
[가입하기] 버튼을 눌러주시고 약관에 동의하고 [다음]을 클릭해주세요.
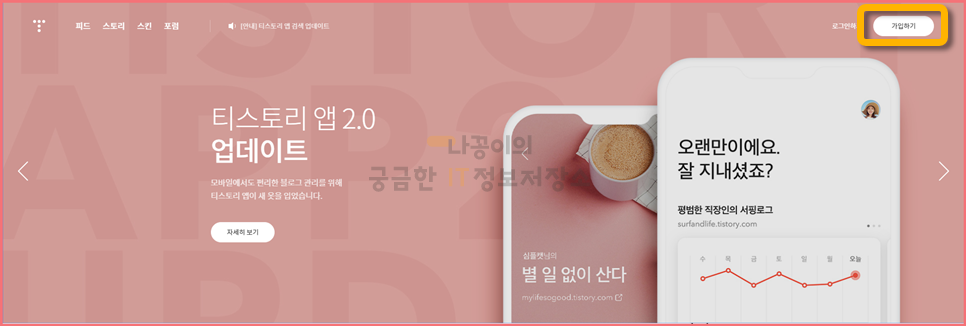
약관에 모두 동의에 체크하고 [다음]을 클릭합니다.
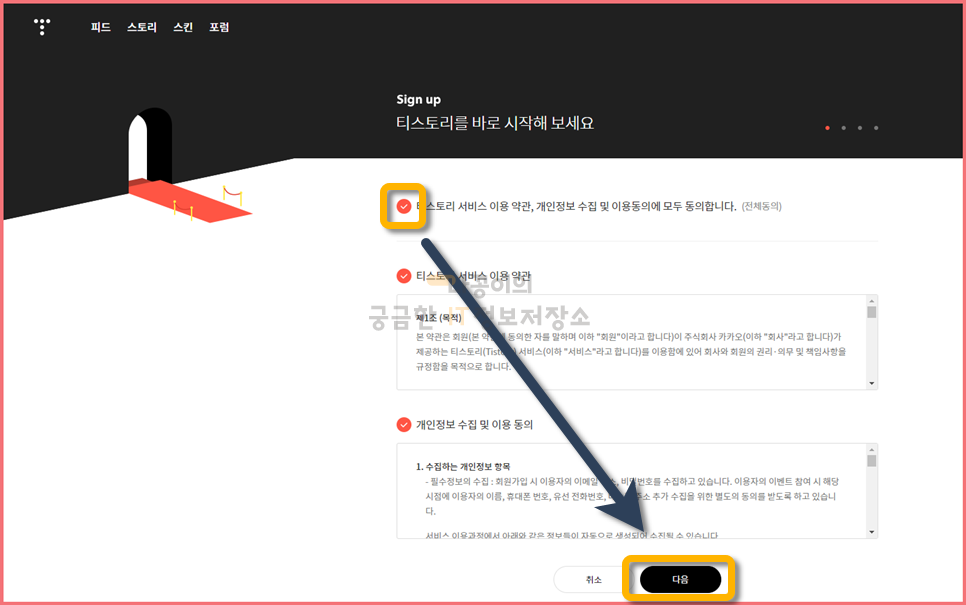
회원정보를 차례대로 입력합니다.
아이디는 티스토리에 사용할 e-mail주소를 입력합니다. (추후 입력한 이메일로 인증이 필요합니다.)
비밀번호는 영문, 숫자, 특수문자를 모두 넣어야 하며 10자 이상으로 작성해야 합니다.
비밀번호 확인에도 동일한 비밀번호를 입력해줍니다.
사용하고 싶은 닉네임을 기입합니다. 닉네임은 나중에도 변경이 가능하니 너무 고민하지 않으셔도 됩니다.
블로그 이름은 블로그 제목이라고 생각해주시고 적절한 이름을 지어줍니다. 블로그 이름 또한 나중에 변경이 가능하기 때문에 적당한 이름으로 적어줍니다.
블로그 주소는 신중하게 결정해주셔야 합니다. 변경이 안되기 때문인데요. 영문 소문자와 숫자 그리고 -(하이픈)으로만 작성이 가능합니다. 여기에 적은 블로그 주소가 00000이라면 개설 후 블로그 주소가 [00000.tistory.com]이 됩니다.
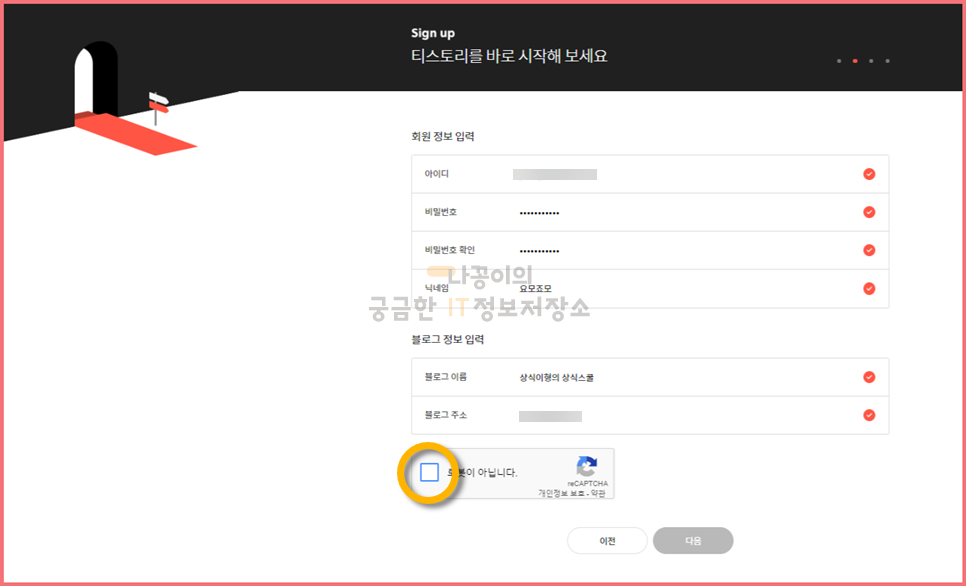
[로봇이 아닙니다]를 클릭해주시고 표시된 단어와 연관된 사진을 클릭 후 확인을 눌러서 인증해 주시기 바랍니다.
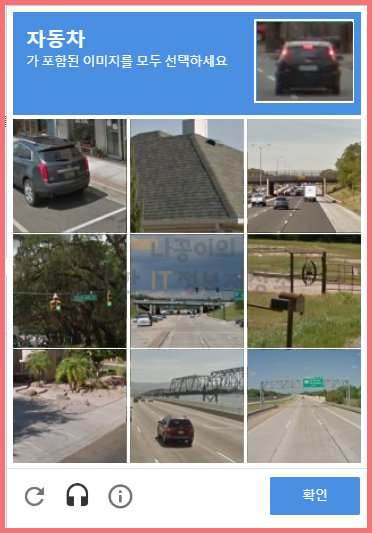

모든 정보 입력과 인증이 끝나고 [다음] 버튼이 검은색으로 활성화되었다면 클릭해주시기 바랍니다.

스킨을 고르는 화면이 나옵니다. 스킨은 나중에 얼마든지 변경이 가능하기 때문에 중요한 부분은 아닙니다. 아무 스킨을 클릭하시고 [스킨 적용]을 클릭해주시기 바랍니다.
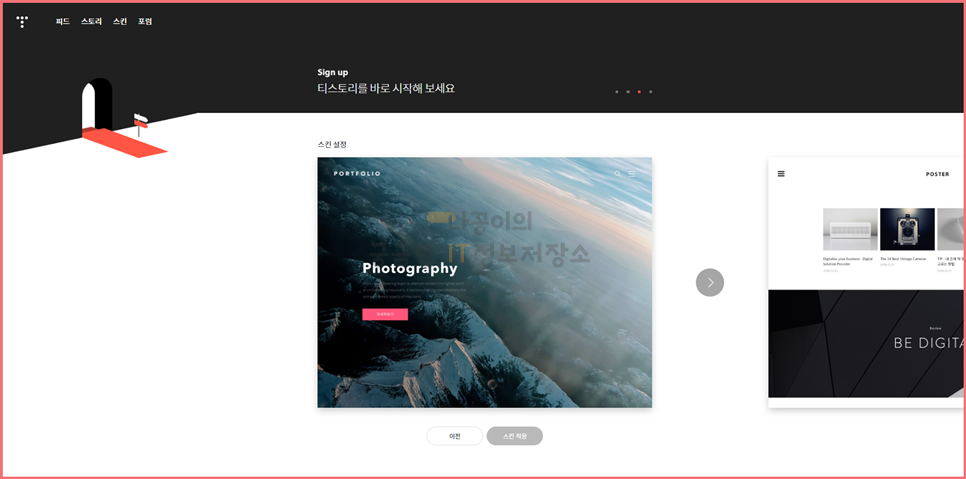
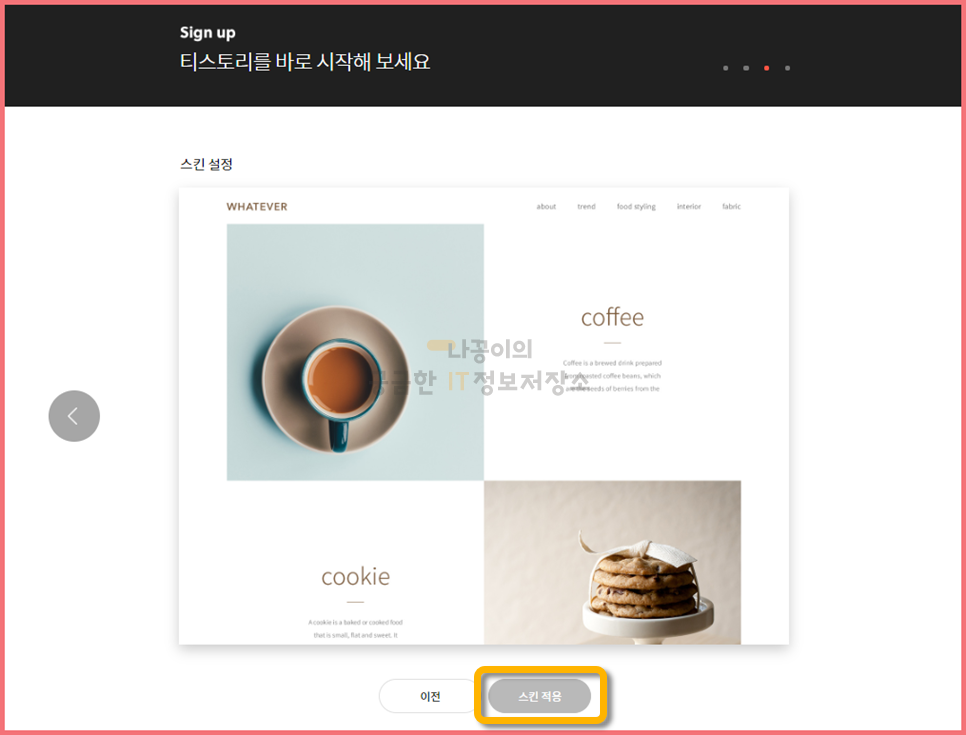
스킨 선택을 마치면 [인증을 위한 메일이 발송되었습니다.]라는 글이 나타나고 처음에 입력했던 메일에 인증 메일이 보내집니다.
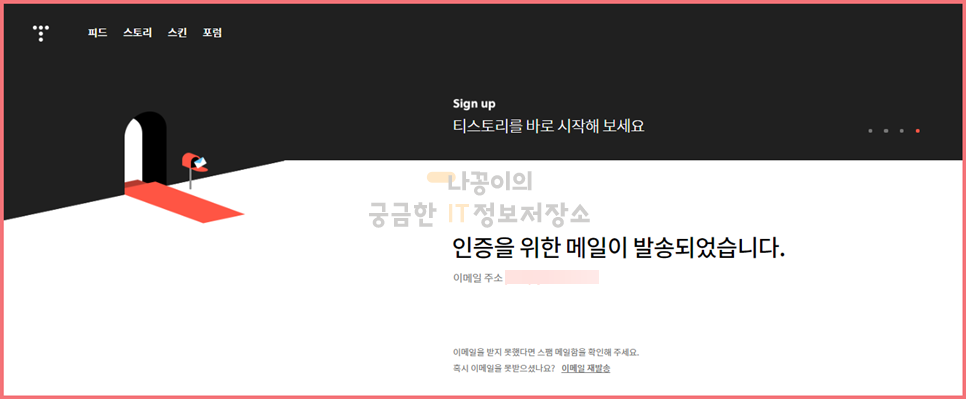
이메일에 들어가서 tistory에서 온 메일을 열고 [이메일 인증하기] 버튼을 클릭해줍니다.

클릭과 동시에 [티스토리 회원 가입이 완료되었습니다.]라는 문구가 뜨며 가입이 완료되었음을 알려줍니다.

[로그인]을 클릭하고 입력했던 아이디(e-mail 주소)와 비밀번호를 넣고 로그인을 하면 내 티스토리 홈 화면이 나타나게 됩니다.
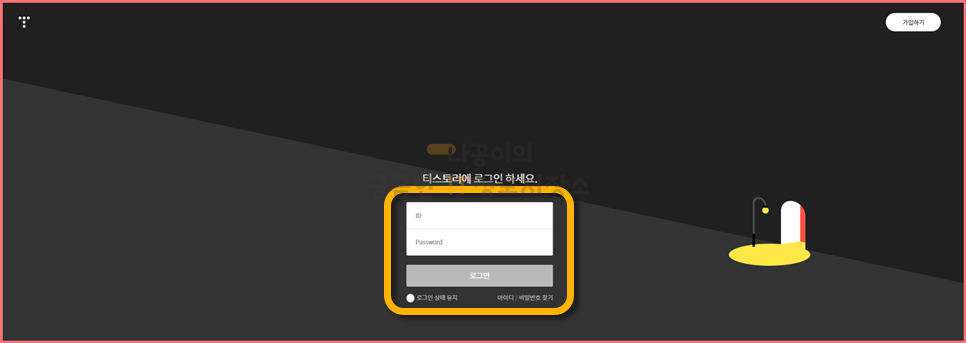
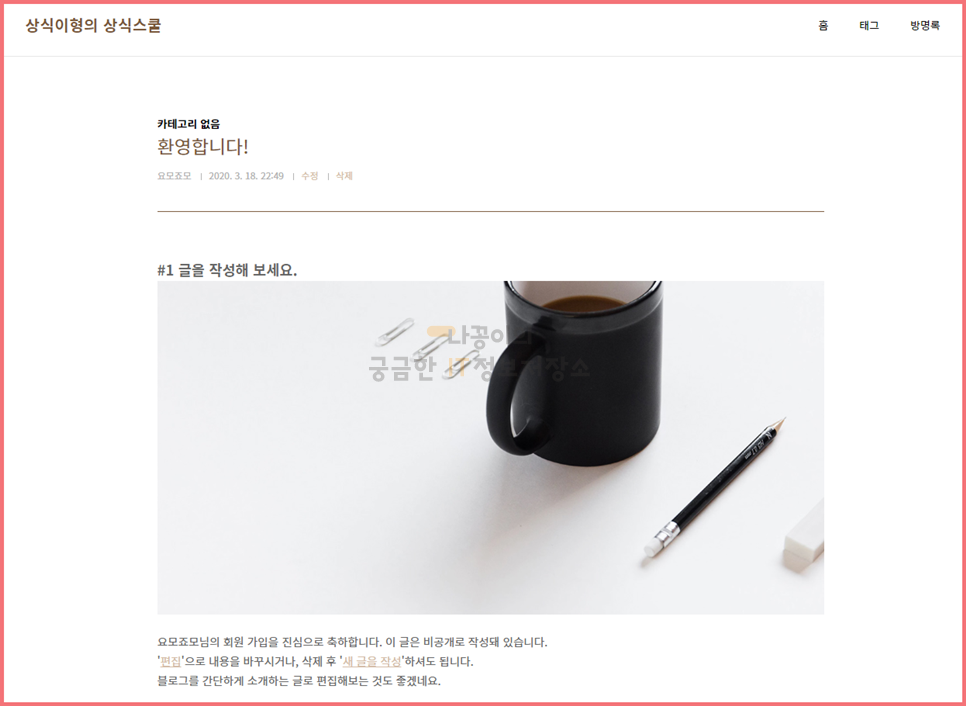
여기서 나타난 화면은 내 티스토리 블로그의 메인 화면일 뿐이고 모든 블로그 관리와 세팅은 티스토리 관리자 페이지에서 하게 됩니다.
다음 포스팅에서는 기본 설정들과 관리자 페이지 진입에 대해 설명하도록 하겠습니다.





댓글