컴퓨터를 사용하다보면 주변 환경에 따라서 모니터 밝기 조절을 할 필요가 있습니다. 너무 밝은 빛은 눈 건강을 해칠 수 있고 여러대의 모니터를 사용하는 상황에서 밝기가 다를 경우 모니터 밝기를 조절하여 모니터간의 이질감을 해결할 수 있기 때문입니다.
노트북을 사용할 때는 다음과 같이 모니터 설정에서 밝기를 설정할 수 있습니다. 또한 설정에 들어가지 않더라도 키보드에 밝기 버튼을 클릭하여 조절할 수도 있습니다.
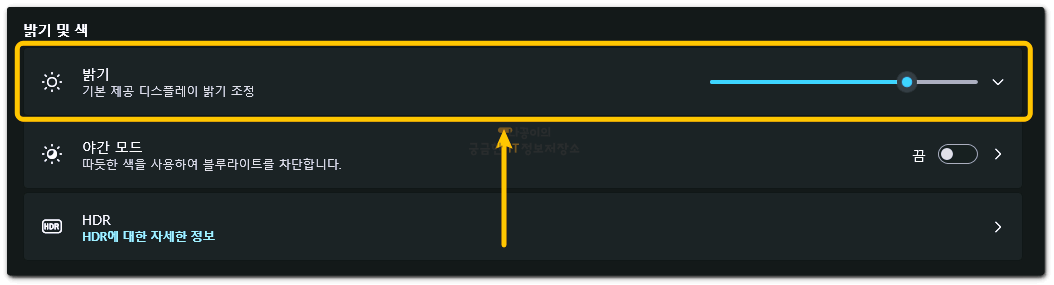
하지만 데스크탑에서는 아래 사진처럼 설정에 밝기를 조절할 수 있는 메뉴가 없고 야간모드와 HDR 설정 메뉴만 보이기 때문에 노트북과는 다른 방법으로 모니터 밝기를 조절해야합니다.
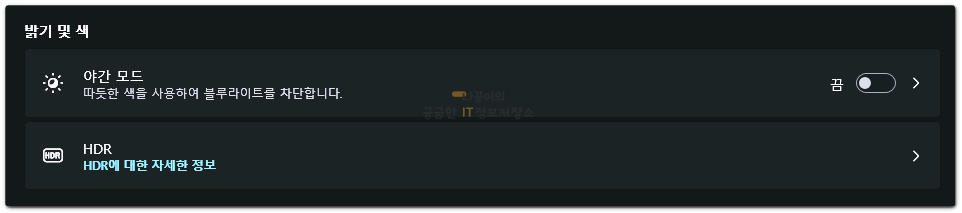
이번 포스팅에서는 데스크탑에서 모니터 밝기를 조절하는 방법이 어떤 것이 있고 어떻게 조절해야하는지 그 방법에 대해서 알아보도록 하겠습니다.
목차
1. 모니터 자체 메뉴로 조절하는 방법
2. 그래픽카드 전용프로그램으로 밝기 조절하는 방법
3. 개별 프로그램으로 윈도우 모니터 밝기 조절하는 방법
4. 듀얼모니터 밝기 조절 추천프로그램
1. 모니터 자체 메뉴로 조절하는 방법
기본적으로 모니터 밝기를 조절할 수 있는 방법은 모니터의 자체 기능을 이용하는 것입니다.
모니터 자체 기능을 이용한다는 것은 모니터 메뉴 버튼을 클릭해서 밝기 메뉴를 찾아 조절하는 방법을 말합니다.
하지만 매번 밝기를 변경할 때마다 이렇게 조절해야한다면 귀찮고 번거로울 일이 될 수 밖에 없습니다. 따라서 조금 더 편하게 조절하는 방법을 찾아야 할 것 같습니다.
2. 그래픽카드 전용프로그램으로 밝기 조절하는 방법
2번째 밝기 조절 방법은 그래픽카드 전용 프로그램으로 밝기를 조절하는 방법입니다.
그래픽카드 제조사별로 상태를 확인하고 설정을 변경할 수 있는 프로그램이 있습니다. 이 프로그램을 해당 그래픽카드 홈페이지에 들어가서 다운로드 받고 설치하여 밝기를 조절할 수 있습니다.
모든 설정이 포함되어 있는 프로그램이기 때문에 용량은 몇 백 MB 정도로 작지는 않습니다. 하지만 제조사에서 만든 프로그램이니 안정성이나 신뢰도 측면에서는 다른 프로그램에 비해 안심할 수 있다는 장점이 있습니다.
아래 사진은 AMD Adrenalin Edition 프로그램의 밝기 조절 메뉴입니다.
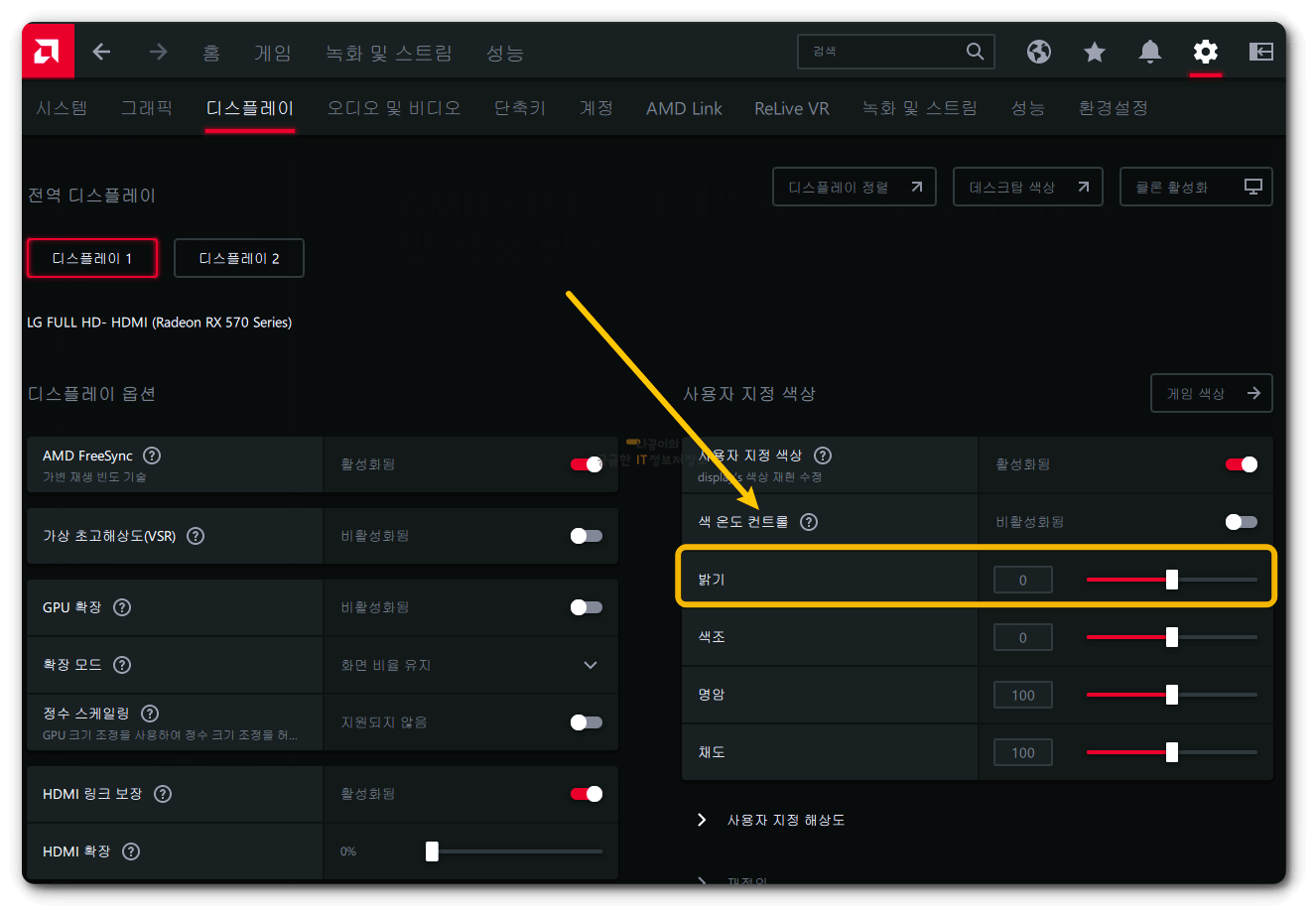
저는 AMD 그래픽카드를 사용하고 있고, 다른 제조사일 경우에 위치는 다를 수 있지만 위 사진처럼 밝기를 조절하는 메뉴를 찾으실 수 있을 것입니다.
AMD 그래픽카드 프로그램 다운로드 및 설치 관련 내용은 아래 글을 참고해주시기 바랍니다.
AMD 라데온 그래픽카드 프로그램 다운로드 및 설치 방법
그래픽카드 프로그램을 설치하면 그래픽 드라이버 업데이트와 그래픽 관련 거의 모든 설정을 할 수 있습니다. 예시로 이번 포스팅에서는 AMD 라데온 그래픽카드 프로그램을 다운로드하는 방법
naggong.tistory.com
3. 개별 프로그램으로 윈도우 모니터 밝기 조절하는 방법
모니터 밝기를 조절할 수 있는 프로그램은 바로 전에 알아본 그래픽카드 프로그램 말고도 여러가지가 있습니다.
앞서 설명드린 프로그램은 다양한 기능이 있지만 다소 용량이 큰 프로그램입니다. 모니터 밝기 조절만이 목적이라면 굳이 이렇게 큰 용량의 프로그램을 설치하지 않아도 되고, 블루라이트 등 다른 기능까지 포함된 프로그램을 설치할 수도 있습니다.
여기에서는 여러가지 프로그램 중에서 Microsoft Store에서 설치가 가능한 프로그램 3가지를 소개해봅니다.
MS 스토어의 프로그램을 소개하는 것은 막연히 떠돌아다니는 프로그램보다는 신뢰할만 하지 않을까 하는 생각과 버튼하나만 누르면 설치가 완료되는 간편함 때문입니다.
Microsoft Store 프로그램 설치 방법을 모르신다면 아래 글을 참고해주시기 바랍니다.
Microsoft Store에서 프로그램 설치하는 방법(Powertoys 설치)
Microsoft Store에는 유용한 프로그램들이 많습니다. 원래 개인 홈페이지에서 배포하던 프로그램도 마이크로소프트 스토어에 출시해서 배포하는 경우도 많다보니 점점 좋은 프로그램이 많아지는
naggong.tistory.com
(1) F.lux
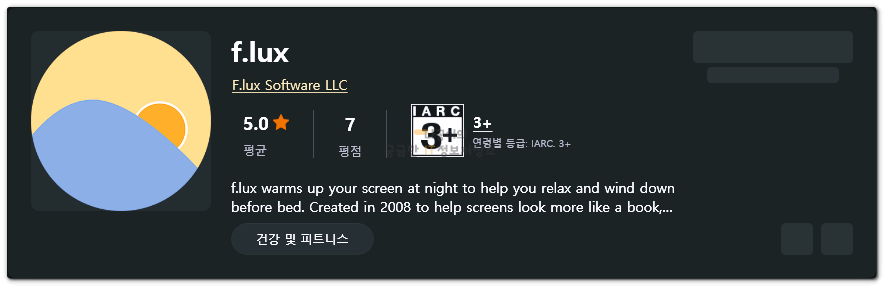
F.lux는 블루라이트 차단이 주목적인 프로그램이고, 이미 많이들 사용하시는 프로그램입니다.
하지만 밝기 조절을 할 수 있는 프로그램이기도 합니다.
옵션에 들어가보면 밝기 조절에 대한 내용을 확인할 수 있습니다.
‘Use these hotkeys to control f.lux’에 체크를 해주시면 아래 단축키로 밝기를 조절할 수 있습니다.
- 밝기 낮추기 - Alt+PgDn
- 밝기 높이기 - Alt+PgUp
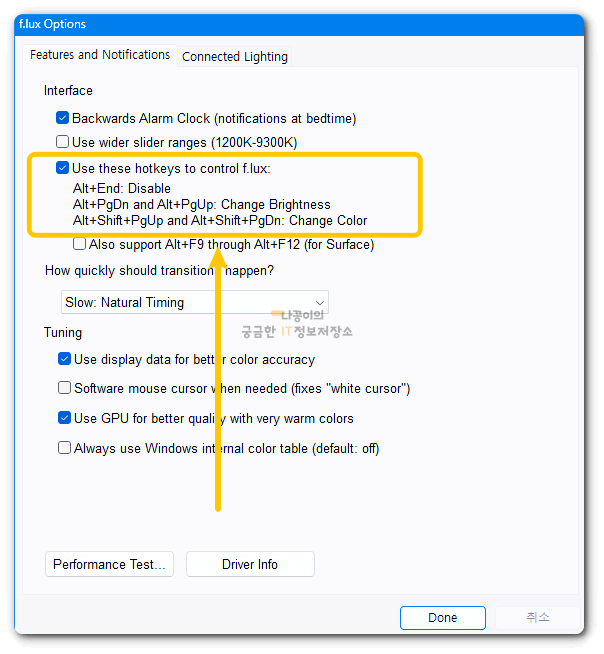
f.lux의 경우 아쉬운 점이 몇 가지 있습니다.
- 본래 기능이 블루라이트 조절(색온도 조절)이기 때문에 단축키를 변경하는 옵션이 없습니다.
- 멀티모니터의 경우 모니터별로 밝기를 조절 할 수 없습니다. 따라서 듀얼모니터를 사용하는데 밝기를 각각 조절하고 싶은 경우에는 이 프로그램이 아닌 다른 프로그램을 설치해야합니다.
(2) Monitorian
2번째로 추천드리는 프로그램은 Monitorian입니다.
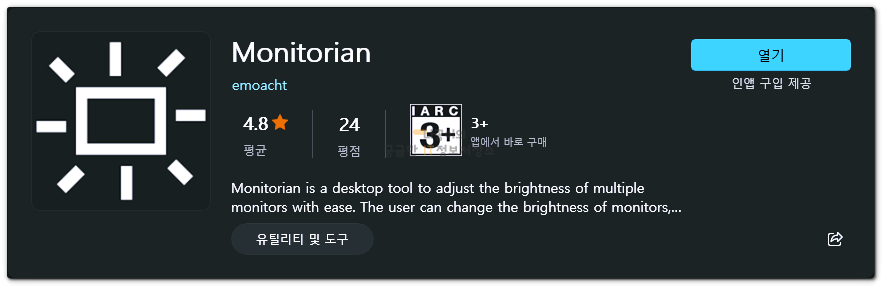
설치하면 다음과 같이 각 모니터 별로 밝기를 조절할 수 있습니다.
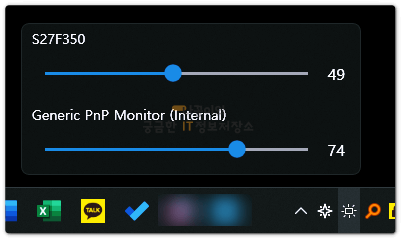
3. Twinkle Tray
마지막으로 추천드리는 프로그램은 Twinkle Tray입니다.
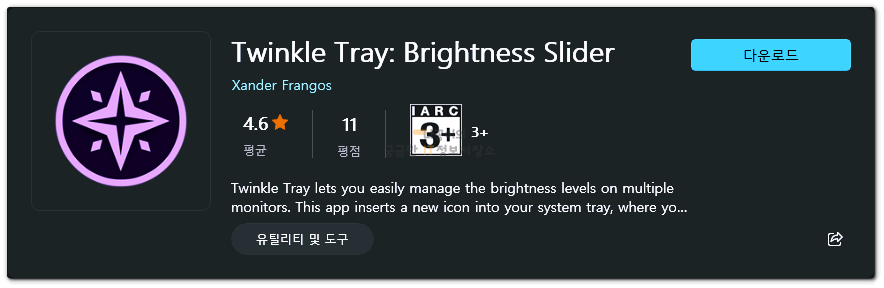
사용방법과 모양은 Monitorian과 거의 비슷합니다. 단지 Twinkle Tray는 조금 더 다양한 설정을 가지고 있다는 것이 차이점입니다.
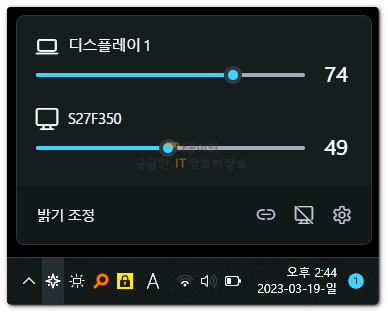
설정에 들어가보시면 아래와 같이 원하는 단축키를 지정할 수 있으며, 모니터별로 단축키를 따로 지정할 수도 있습니다.
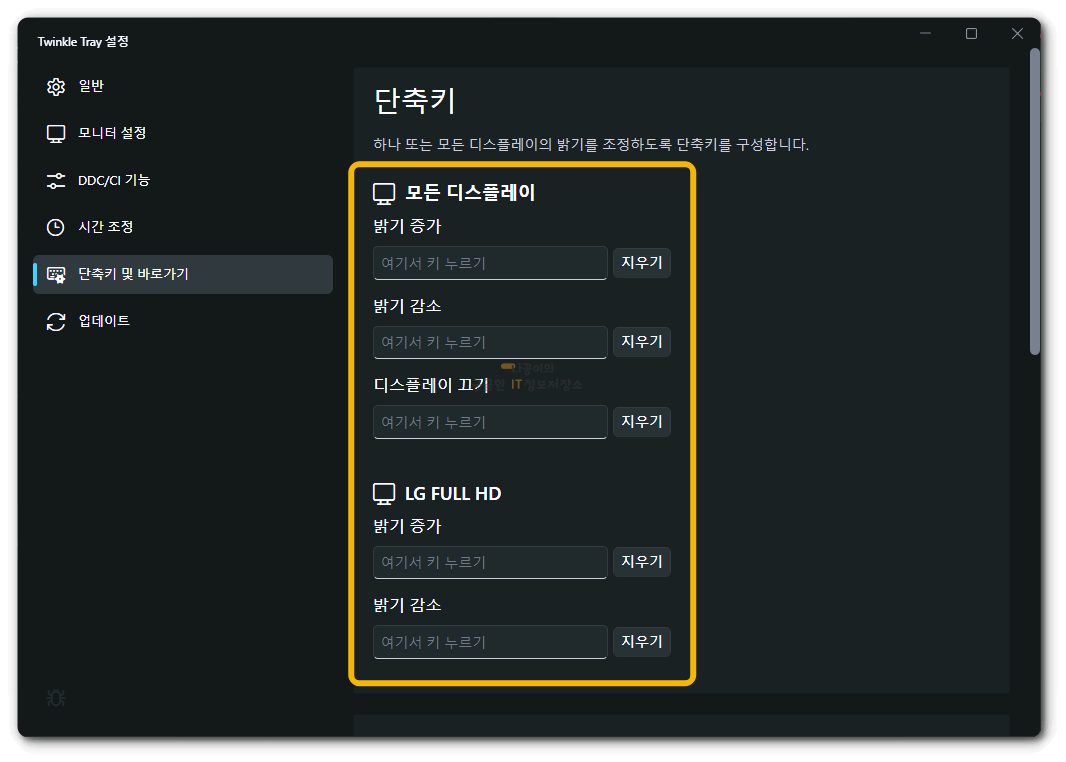
또한 밝기 뿐만 아니라 대비와 볼륨 조절 버튼도 만들어서 한 곳에서 모든 것을 조절할 수 있게 만들어서 한 곳에서 다양한 것들을 조절하게 만들수 있습니다.
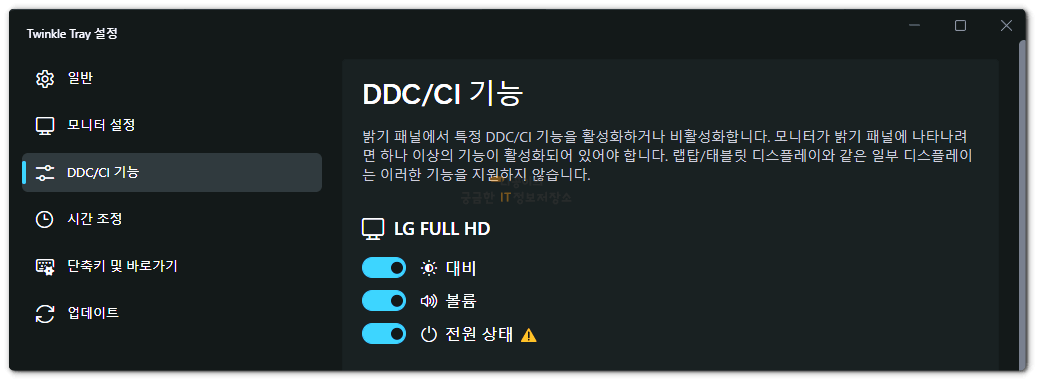
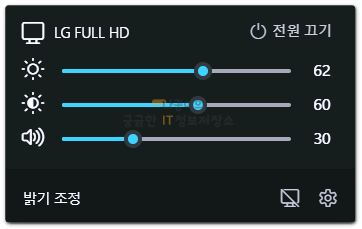
이외에도 다양한 설정들을 가지고 있습니다.
4. 듀얼모니터 밝기 조절 추천프로그램
듀얼 모니터 밝기가 달라서 비슷하게 맞추고 싶으시거나 개인적인 이유로 밝기를 다르게 조절하고 싶으신 경우 그래픽카드 전용 프로그램을 설치하거나 Monitorian 또는 Twinkle Tray 중에 1가지를 설치하면 모니터마다 별도로 밝기를 조절 할 수 있습니다.
3가지 중에서 굳이 1가지를 추천해야한다면 Monitorian을 추천드립니다.
Monitorian을 추천드리는 이유는 용량이 적기 때문입니다.
Twinkle Tray는 잡다한 기능이 많아서인지 용량이 큰 편이고(설치된 파일 기준으로 260배 차이입니다.), 그래픽카드 전용 프로그램은 당연히 더 클 것입니다.

따라서 밝기 조절 기능만을 위해서 설치한다면 굳이 용량이 큰걸 사용할 필요가 없기 때문에 Monitorian을 추천드립니다.
지금까지 데스크탑에서 모니터 밝기를 조절하는 방법에 대해 알아보았습니다.
도움이 되셨길 바라며 여기서 마치겠습니다.
🔰 같이 읽어보면 좋은 글 🔰
랜선 UTP 케이블(cat5, cat5e, cat6 등) 종류 및 구입방법
블루투스가 아닌 유선으로 인터넷에 연결하기 위해서는 UTP케이블, 흔히 랜선이라고 부르는 선이 필요합니다. 하지만 구매하려고 보면 UTP 케이블 종류가 많아서 뭘 사야지 망설이게 되는 경우가
naggong.tistory.com
국민주택채권 가격(비용) 계산 방법
아직 부동산 거래를 해보지 않은 분들은 생소할 수 있지만 우리나라에서 부동산을 취득할 때 취득세와는 별도로 나라에서 정해주는 국민주택채권이라는 것을 구입해야합니다. 따라서 부동산을
naggong.tistory.com
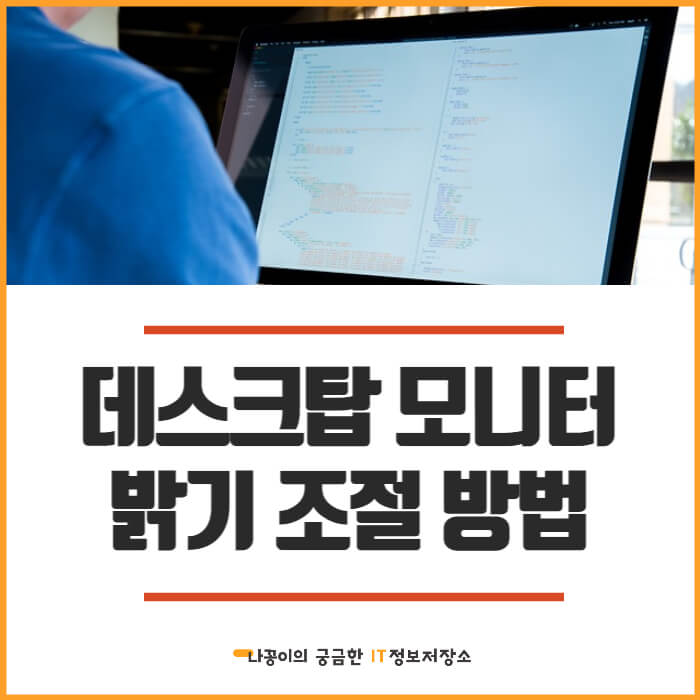





댓글