VCRUNTIME140.dll 오류 해결
파일의 손상 또는 삭제 등의 이유로 잘 작동하던 프로그램이나 게임이 vcruntime140.dll 오류가 발생하며 동작하지 않는 경우가 있습니다.
저도 어떤 프로그램을 삭제한 이후에 일러스트레이터를 실행해보았는데 다음과 같은 오류가 발생하게 되었습니다.

일러스트레이터 뿐만 아니라 3dsmax, LaunchPad, ConsoleApplication1, DBXV2, Illustrator, Photoshop, Unzip_Folder를 동작할 때도 vcruntime140.dll 시스템 오류가 발생하게 됩니다.
갑자기 오류가 떠서 당황하셨겠지만 해결방법은 아주 간단합니다.
마이크로소프트에서 배포하는 VCRUNTIME140.dll 프로그램을 다시 다운로드 받아서 설치해주시기만 오류 해결이 가능합니다.
dll 파일만 복사하여 붙여넣는 방법으로는 안될 수도 있고, 오류 메세지에 프로그램을 다시 설치하라는 메세지가 나오기 때문에 다운로드하여 재설치 하는 방법으로 설명하도록 하겠습니다. VCRUNTIME140_1.dll 오류의 경우 Visual C++ Redistributable for Visual Studio를 재설치 해주셔야 해결이 가능합니다.
그럼 VCRUNTIME140.dll과 관련된 오류에는 어떤 것들이 있으며, 파일을 다운로드 하는 방법과 각 오류에 따른 해결방법을 알아보도록 하겠습니다.
1. VCRUNTIME140.dll 시스템 오류 발생시 문구
VCRUNTIME140에 대한 오류가 발생하는 경우에는 다음과 같은 문구와 함께 팝업이 뜨게 됩니다.
저도 앞서 말씀드렸듯이 프로그램 삭제를 하고 이후에 다른 프로그램을 실행했더니 아래와 같이 팝업이 뜨며 프로그램을 재설치하라는 문구가 나오게 되었습니다.

제가 겪은 오류뿐만 아니라 여러가지 프로그램 또는 게임을 실행할 때 다음과 같은 오류 문구가 출력됩니다.
1. VCRUNTIME140.dll이(가) 없어 코드 실행을 진행할 수 없습니다. 프로그램을 다시 설치하면 이 문제가 해결될 수 있습니다.
2. 컴퓨터에 VCRUNTIME140.dll이(가) 없어 프로그램을 시작할 수 없습니다. 프로그램을 다시 설치하여 이 문제를 해결하십시오.
3. The program can't start because VCRUNTIME140.dll is missing from your computer. Try reinstalling the program to fix this problem.
2. Visual C++ 재설치
VCRUNTIME140.dll 오류를 해결하기 위해서는 dll이 없는 경우라면 개별 파일을 복사해서 옮기는 방법으로도 해결이 가능하겠지만, 일반적으로 잘 실행되던 프로그램이 갑자기 안되는 경우라면 재설치 방법이 가장 확실하기 때문에 재설치 방법으로 설명드리도록 하겠습니다.
또한 위에 있는 오류 문구에도 프로그램을 다시 설치하라는 문구가 나와있기 때문에 재설치하는 방법이 VCRUNTIME140.dll 오류를 해결하는 제일 빠른 방법이자 제일 안전한 방법인 것 같습니다.
우선 검색을 원하지 않으시고 실행파일을 바로 다운로드 하기를 원하시는 분은 아래 경로로 들어가서 다운로드를 해주시기 바랍니다. 파일을 올려드리려고 했지만 용량초과로 인해 링크로 남기겠습니다.
Visual Studio 2015용 Visual C++ 재배포 가능 패키지
Visual C++ 재배포 가능 패키지는 Visual Studio 2015를 사용하여 빌드된 C++ 응용 프로그램을 실행하는 데 필요한 런타임 구성 요소를 설치합니다.
www.microsoft.com
링크를 활용하고 싶지 않으신 경우에는 아래의 경로로 마이크로소프트 홈페이지에서 직접 다운로드 받는 방법도 있습니다. 링크에서 다운로드 받는 방법을 잘 모르시겠다면 아래 내용을 참고해주시기 바랍니다.
직접 다운로드 받기 위해서는 검색사이트에서 마이크로소프트를 검색해주신 다음에 다운로드 센터를 클릭해주시기 바랍니다.

다운로드 센터에서 검색 버튼을 클릭하여 'visual'로 검색해주시면 다음과 같이 자동완성 검색어로 visual c++이라는 단어가 나오고 클릭해주시기 바랍니다. 물론 풀로 쓰시고 검색해주셔도 됩니다.

그럼 다음과 같이 검색결과가 나타나는데 1번째에서 다운로드해도 되지만 3번째로 검색되는 다운로드 페이지에서 다운로드 해보도록 하겠습니다.

물론 1번에서도 가능합니다.
첫번째 검색화면으로 들어가신다면 아래와 같이 나와있으며 해당하는 파일을 클릭하여 다운로드 해주시면 되겟습니다.

또한 VCRUNTIME140.dll을 해결하기 위해 Visual C++을 다운받을 때 뒤에 붙는 2015나 2017, 2019를 볼 수 있는데 가능하다면 아래와 같이 구버전은 최신 버전으로 교체되지 않기 때문에 설치하실 때 최신버전을 설치해주시는 것이 좋습니다.

또한 이 파일은 재배포가 가능한 파일이기 때문에 저작권과 관련없이 얼마든지 재배포가 가능합니다.

그럼 하던 설명으로 돌아와서, 3번째로 접속하면 다음과 같은 화면이 나오고, 언어를 한국어로 변경한 후에 다운로드 버튼을 클릭합니다.

그럼 원하는 다운로드를 선택하라는 화면이 나타나고 여기서 32비트인지 64비트인지를 체크하셔야 합니다.
참고로 86이라고 되어있는 것이 32비트입니다.

그것을 확인하기 위해서는 내컴퓨터에서 마우스 우클릭을 하여 속성으로 들어가주시면 되겠습니다.

그럼 다음과 같이 현재 자신의 컴퓨터가 몇 비트인지 확인하실 수 있습니다. 저는 64비트를 사용하고 있고 거의 대부분이 64비트를 사용하고 계실 겁니다.

이 화면에서 CPU와 RAM도 확인하실 수 있습니다. 현재 저는 라이젠 2600에 32G ram을 사용하고 있는데요.
저렴한 맛에 사봤는데 나름 어도비 프로그램도 잘 돌아가고 기타 프로그램들도 불편함 없이 잘 사용하고 있습니다.
그리고 램은 서핑만 하신다면 16G로도 충분하겠지만 영상편집이나 다른 작업도 하신다면 32G 이상으로 맞추시는게 좋은 것 같습니다. 제가 모든 창과 프로그램 다 띄우고 작업해서 그런지 25G는 그냥 잡아먹더라구요. 조만간 형편이 나아지면 16G 2개 추가할 예정입니다. VCRUNTIME140.dll 오류를 이야기 하다가 갑자기 딴길로 새어버렸네요.
그리고 만약 위의 방법으로 확인이 안되시는 경우에는 아래와 같이 윈도우키와 Pause키를 동시에 누르면 똑같이 시스템 정보를 확인할 수 있습니다.

어떤 분들을 보니 내컴퓨터를 바로가기로 가져오셔서 시스템 창이 안나오는 경우에 헤메시는 경우가 있어서 혹시나 하는 마음에 말씀드려봅니다.
자 다시 VCRUNTIME140.dll 해결 방법으로 돌아와서, 자신의 컴퓨터 비트를 확인해 보신 후에 알맞는 파일을 선택하고 다운로드를 받아줍니다.

그리고 다운로드 받은 곳으로 가서 파일을 실행시킵니다.
저는 편하게 다운받으시라고 파일을 올려야 하기 때문에 2개 모두 다운로드 받았습니다.
첨부되어 있는 파일이 이것입니다.

실행파일을 클릭하면 다음과 같이 설치가 진행됩니다.
설치가 완료되면 다시 시작 버튼이 나오는데, 저장하지 않은 파일이 있다면 반드시 저장하고 다시 시작을 해주시기 바랍니다.
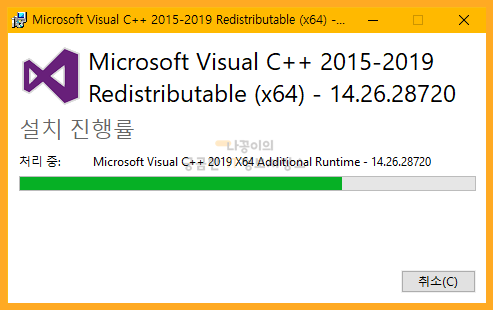

다시 시작한 후에 실행되지 않던 파일을 실행해서 확인해보시면 vcruntime140.dll 오류가 나지 않고 정상적으로 동작하는 것을 확인하실 수 있습니다.
저도 실행되지 않았던 프로그램을 실행해보았더니 이상없이 잘 동작하는 것을 확인 할 수 있었습니다.







댓글