윈도우에서 한글이나 영어가 아닌 외국어를 사용하기 위해서는 언어팩을 추가해야합니다.
이번 포스팅에서는 언어팩을 설치하는 이유와 설치하는 방법에 대해서 알아보도록 하겠습니다.
목차
1. 윈도우 언어팩 설치가 필요한 이유
2. 윈도우에서 언어팩 설치하는 방법들
3. 윈도우 설정을 이용한 언어팩 설치 방법
1. 윈도우 언어팩 설치가 필요한 이유
기본 윈도우는 한글과 영어만 지원합니다. 그래서 다른 나라 언어를 타이핑하거나 볼 때 글자를 쓸 수 없거나 깨져보일 수 있습니다. 또한 해외에서 구매한 컴퓨터의 경우 한글이 설치되어 있지 않을 수 있는데 이런 경우에도 한글팩을 설치해서 한글을 사용할 수 있습니다.
2. 윈도우에서 언어팩 설치하는 방법들
윈도우 언어팩 설치방법에는 여러가지가 있겠지만 가장 대표적인 방법은 2가지입니다.
- 윈도우 설정을 이용한 언어팩 설치
- Powershell을 이용한 언어팩 설치
어떤 방법으로 설치해도 상관없지만 직관적이고 누구나 쉽게 설치할 수 있는 방법은 1번 윈도우 설정을 이용한 언어팩 설치입니다.
2번 파워쉘을 이용한 방법이 더 간단하긴 하지만 일반적으로 컴퓨터를 쓰시는 분은 써볼 일조차 없기에 1번 방법에 대해서만 설명하도록 하겠습니다.
3. 윈도우 설정을 이용한 언어팩 설치 방법
Step1 윈도우 설정에서 [시간 및 언어]를 클릭합니다.
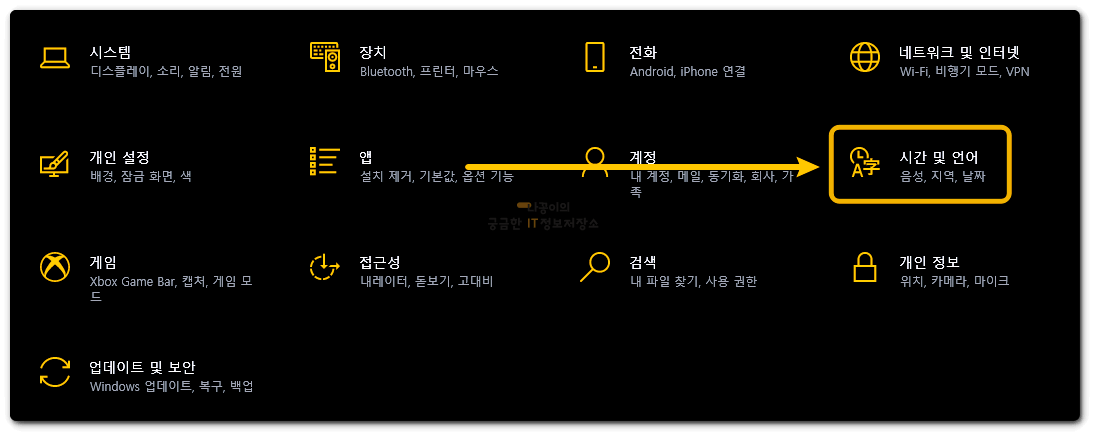
Step2 [언어] 탭을 클릭하고 [언어 추가] 버튼을 클릭합니다.
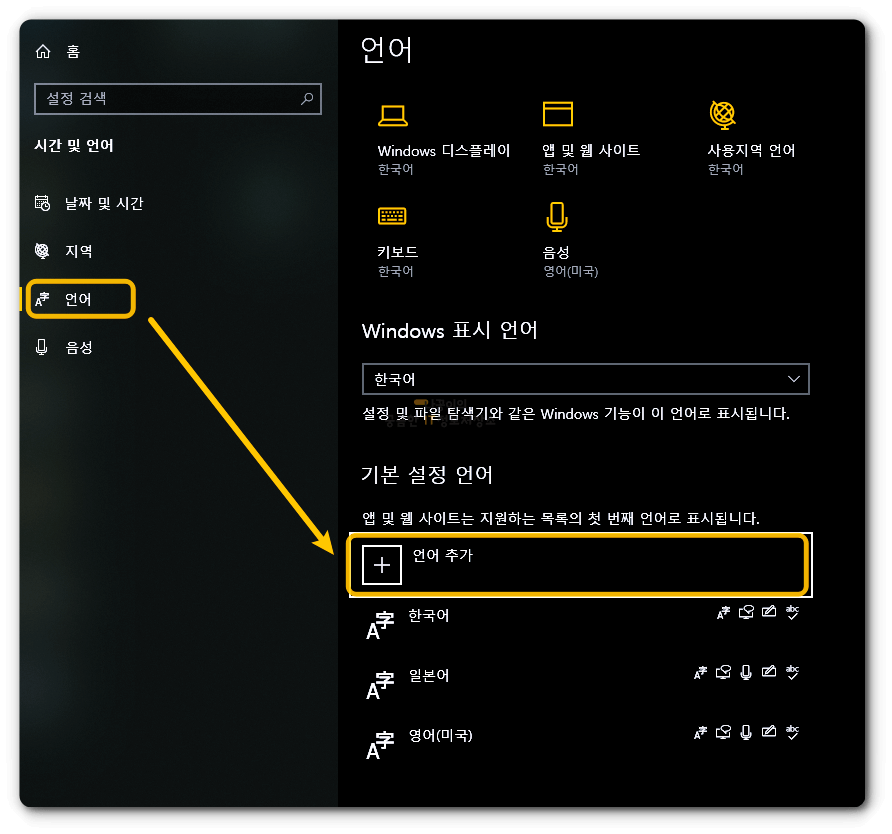
Step3 설치할 언어를 검색해서 다음 버튼을 눌러 설치해줍니다.
언어 오른쪽에 아이콘이 표시되는데 기능은 다음과 같습니다.(아이콘은 아래 사진을 참고해주세요.)
- 표시 언어 - 윈도우에 해당 언어를 표시할 수 있는 기능입니다. 글자가 깨져보이거나 안보이는 경우 이 기능을 설치하면 볼 수 있습니다.
- 텍스트 음성 변환 - 말 그대로 텍스트를 음성으로 읽어주는 기능입니다. 하지만 한글과 영어, 일어 정도를 제외하면 굳이 필요없어보이는 기능입니다.
- 음성 인식 - 마이크로 전달되는 음성으로 텍스트를 입력하는 기능입니다. 윈도우10에서는 한국어를 지원하지 않아 한국어로 사용할 수 없으며, 윈도우11에서는 가능합니다.
- 필기 - 해당 언어로 타이핑할 수 있는 기능입니다.
아래 사진에 보시면 이란어는 표시만 가능하고, 일본어의 경우 모두 설치 가능한 것을 볼 수 있습니다.
기능은 선택해서 설치할 수 있지만 크게 웬만하면 모두 설치하시는 것을 추천드립니다.
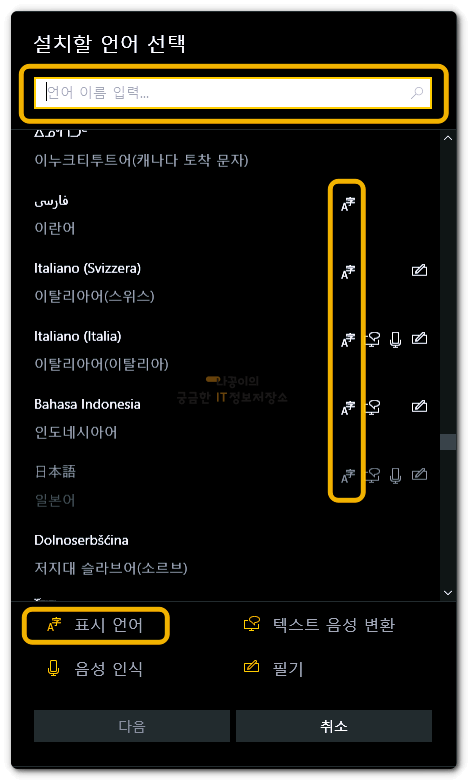
Step4 설치가 완료되면 다음과 같이 기본 설정 언어에 해당 언어가 표시됩니다.
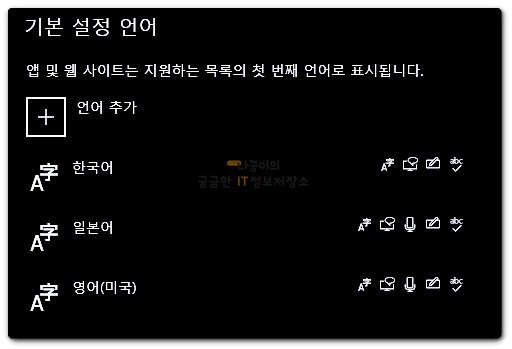
이렇게 되면 언어팩 설치가 완료된 것입니다.
PowerShell로 설치 확인
확실히 하기 위해 2번째 방법이었던 PowerShell 방법을 통해 언어팩이 잘 설치되었나 확인해보았습니다.
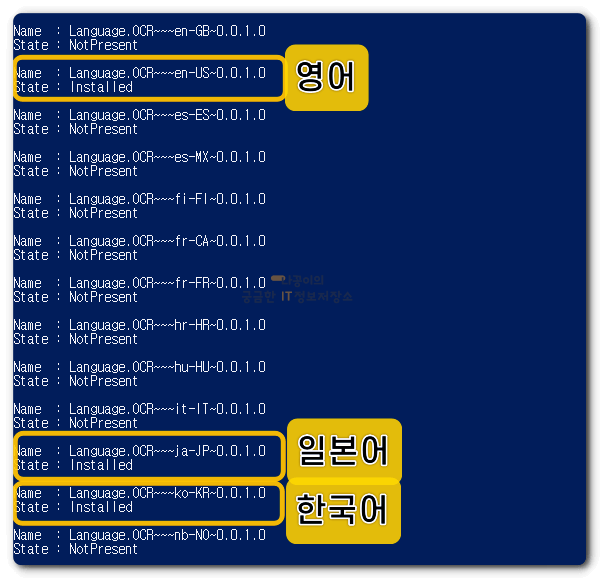
밑에 State는 상태를 의미하고 NotPresent와 Installed는 다음과 같습니다.
- NotPresent - 존재하지 않음
- Installed - 설치됨
한국어, 일본어, 영어 모두 잘 설치된 것을 볼 수 있습니다.
지금까지 윈도우에서 다른 나라 언어를 사용하기 위해 언어팩을 설치하는 과정을 살펴보았습니다.
대부분의 경우 언어팩 설치가 필요없지만 외국인이 우리나라에서 컴퓨터를 사고 윈도우를 본국의 언어로 변경해서 사용해야 할 경우 또는 내가 외국에 사는데 윈도우를 한국어로 변경해서 사용하고 싶은 경우에 이렇게 언어팩을 설치해서 자국의 언어를 사용할 수 있습니다.
🔰 같이 읽어보면 좋은 글 🔰
빠른 파일 검색 프로그램 Everything 설치 및 사용법 그리고 유용한 설정들
컴퓨터에서 원하는 파일이나 폴더를 찾기 위해서 검색 기능을 사용해보면 생각보다 너무 많은 시간이 소요됩니다. 그래서 이번 포스팅에서는 컴퓨터에서 빠르게 파일 검색이 가능한 프로그램
naggong.tistory.com
랜선 UTP 케이블(cat5, cat5e, cat6 등) 종류 및 구입방법
블루투스가 아닌 유선으로 인터넷에 연결하기 위해서는 UTP케이블, 흔히 랜선이라고 부르는 선이 필요합니다. 하지만 구매하려고 보면 UTP 케이블 종류가 많아서 뭘 사야지 망설이게 되는 경우가
naggong.tistory.com
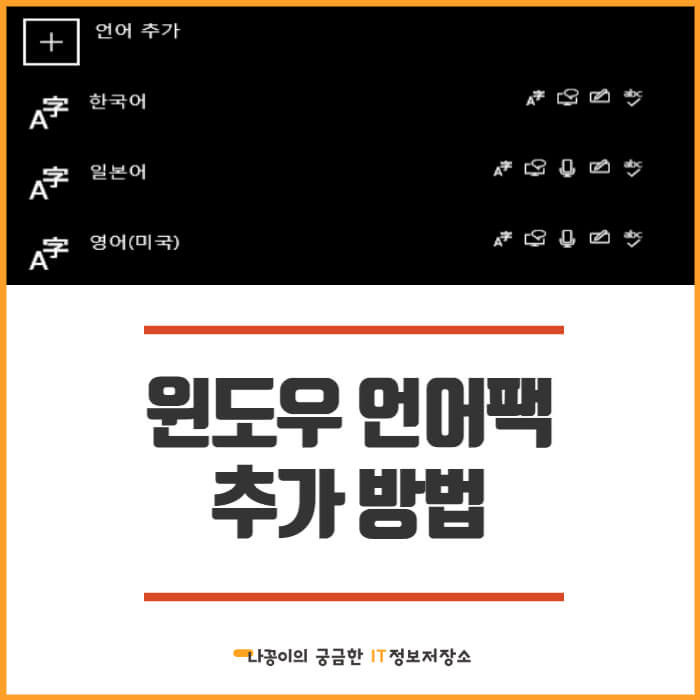





댓글