IPTIME 공유기 설치

몇 년간 잘 사용하던 IPTIME의 N704 공유기가 신호가 너무 약해져서 새롭게 A604G-MU라는 공유기를 구매했습니다.
공유기는 계속 쓸 수 있다고 생각하시는 분들도 있겠지만 오래 사용하시다보면 고장은 아닌데 신호가 약해져서 조금 멀리 가면 신호가 안잡히는 현상이 생기게 됩니다.
저도 무선 신호가 약해지는 현상으로 이번에 교체하면서 IPTIME 공유기 설치와 설정에 관한 포스팅을 남기게 되었습니다.
목차
1. 공유기 구입
어떤 걸 쓸지 고민하다가 원래 사용하는 N704는 GIGA가 안잡히기 때문에 가성비로 제일 괜찮아보이는 A604G-MU를 구매했습니다. 아직 GIGA를 사용하진 않아 속도는 그대로겠지만 바꾸게 될 가능성이 높아서 구매하게 되었고, 일반속도를 사용하신다면 가격차이가 거의 2배 가까이 나기 때문에 N704도 나쁘지는 않은 것 같습니다.

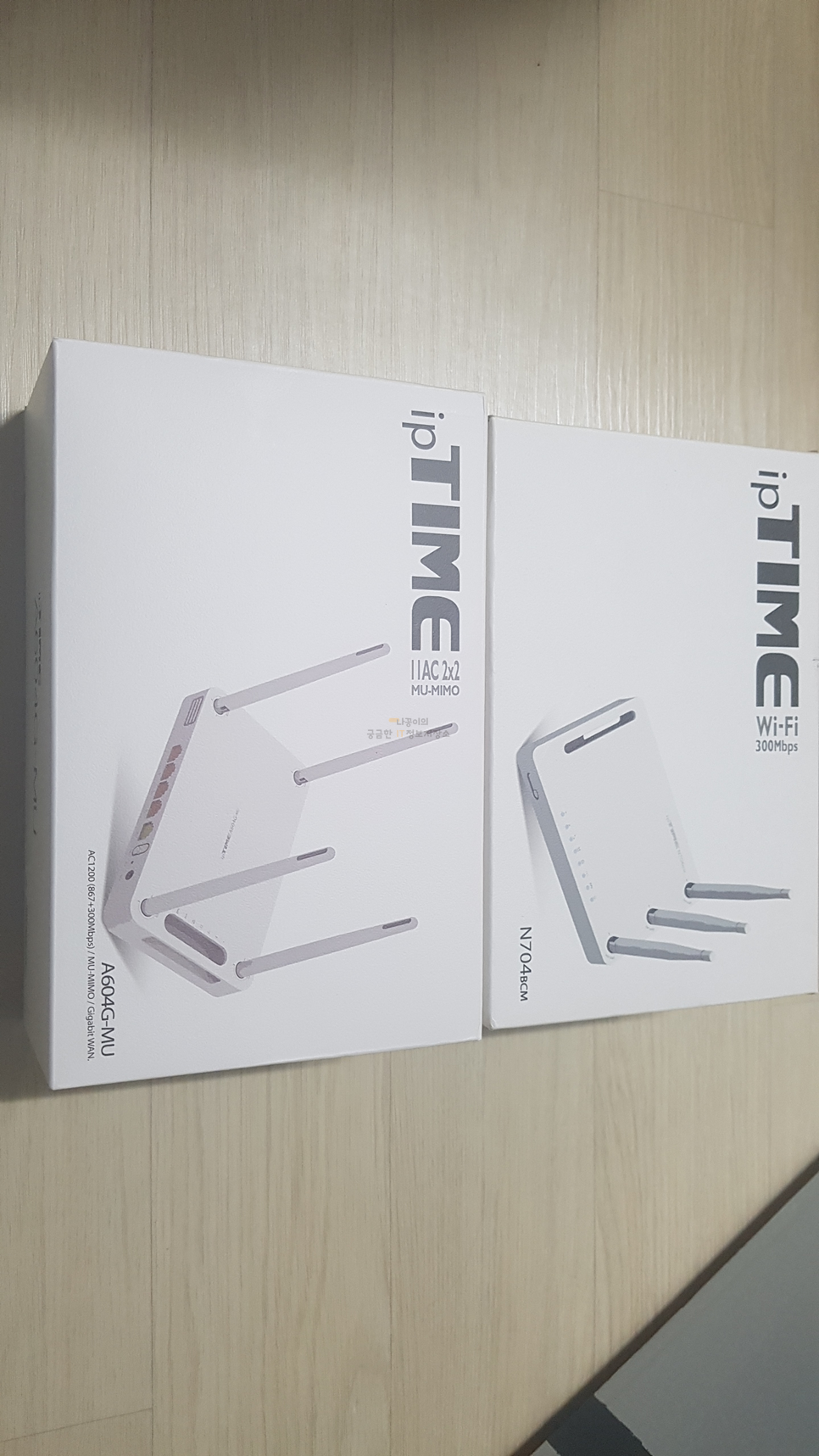

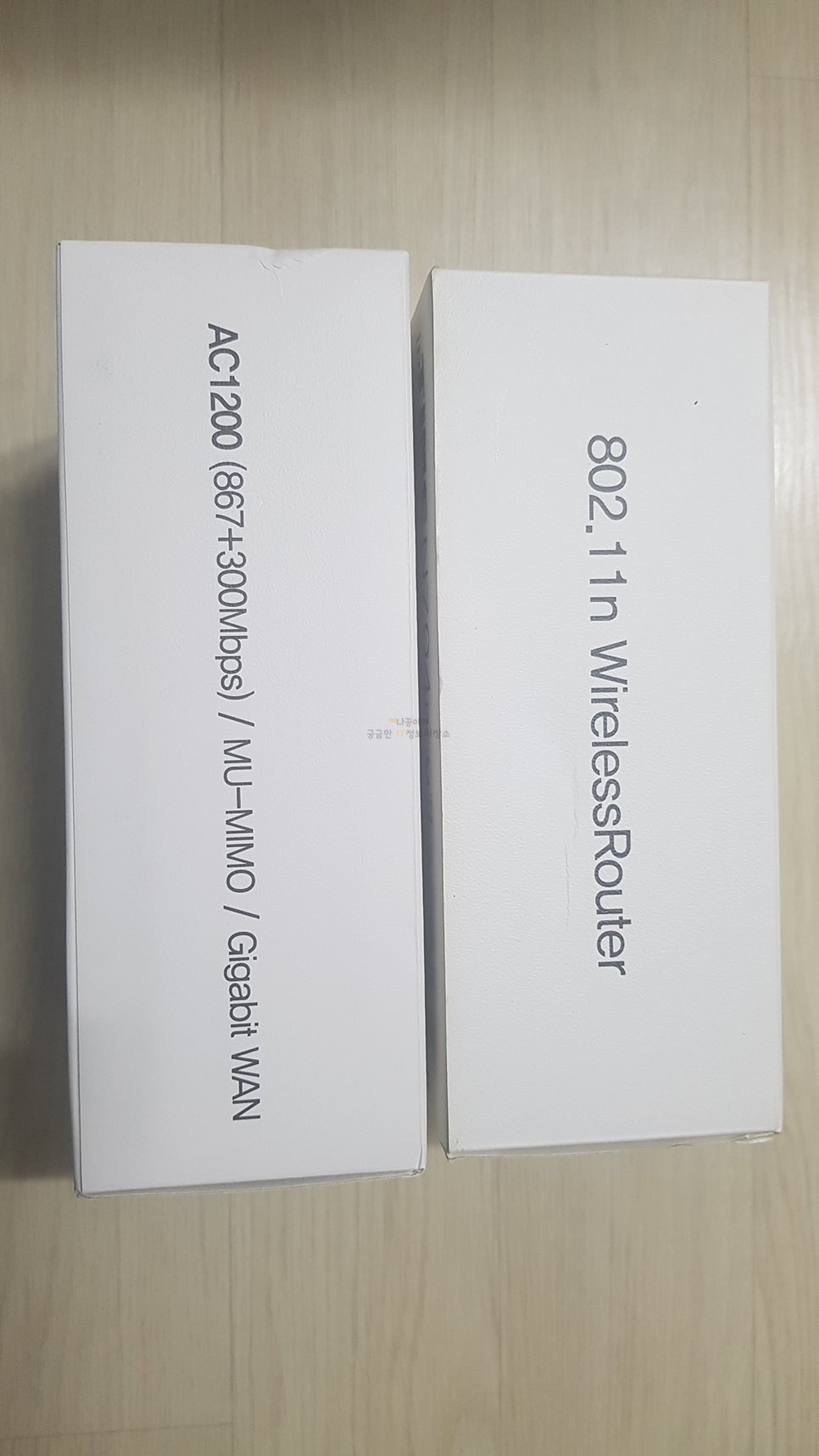

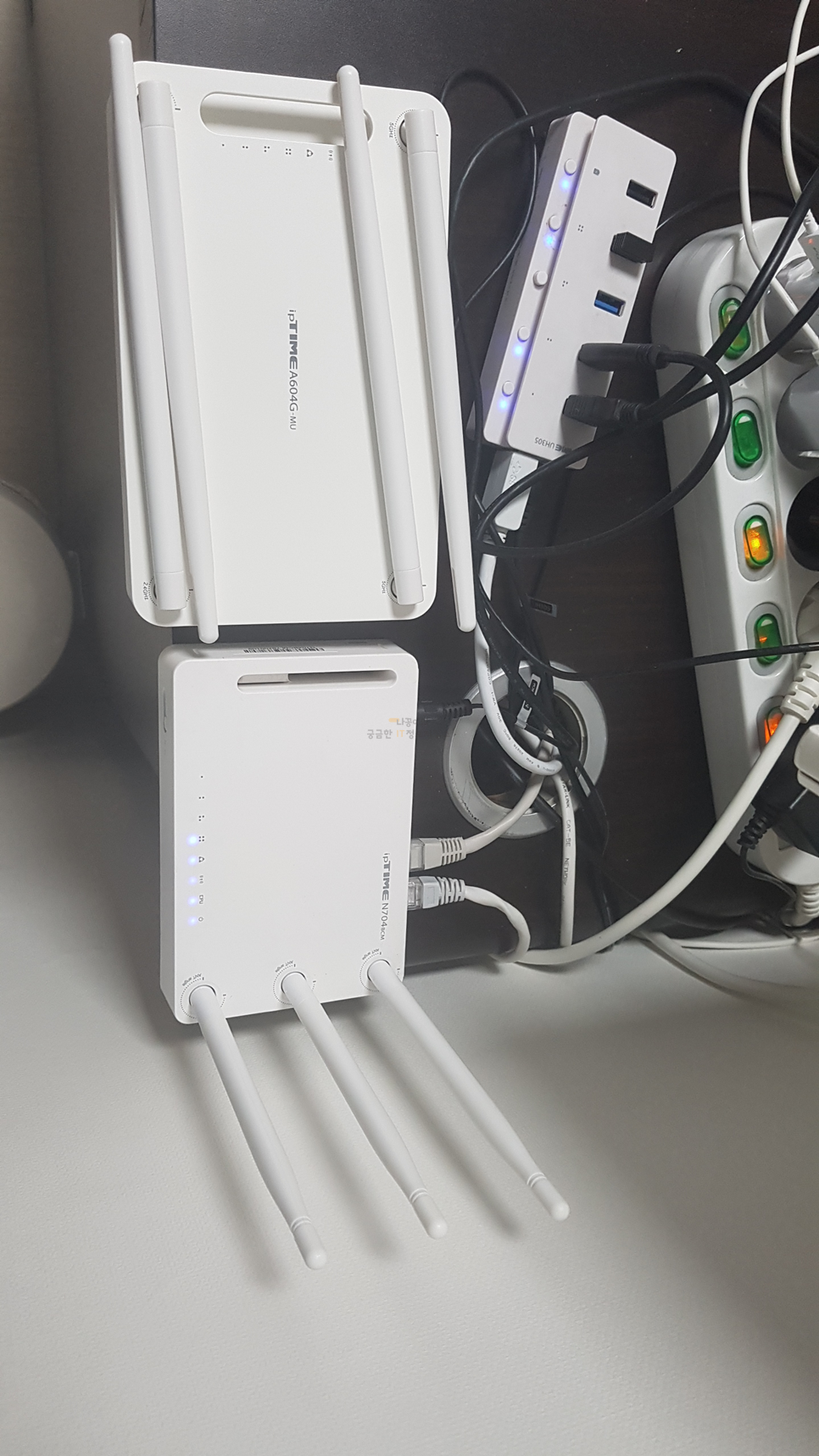
저는 쿠팡을 이용해서 구매했고, 아래의 쿠팡링크에서 여러 공유기를 확인할 수 있습니다.
본 제품은 협찬이 아닌 제가 그냥 구매해서 사용하는 것이고, 아래 링크를 통해 구매하시게 되면 저에게 병아리 응아만큼의 수수료가 발생합니다.
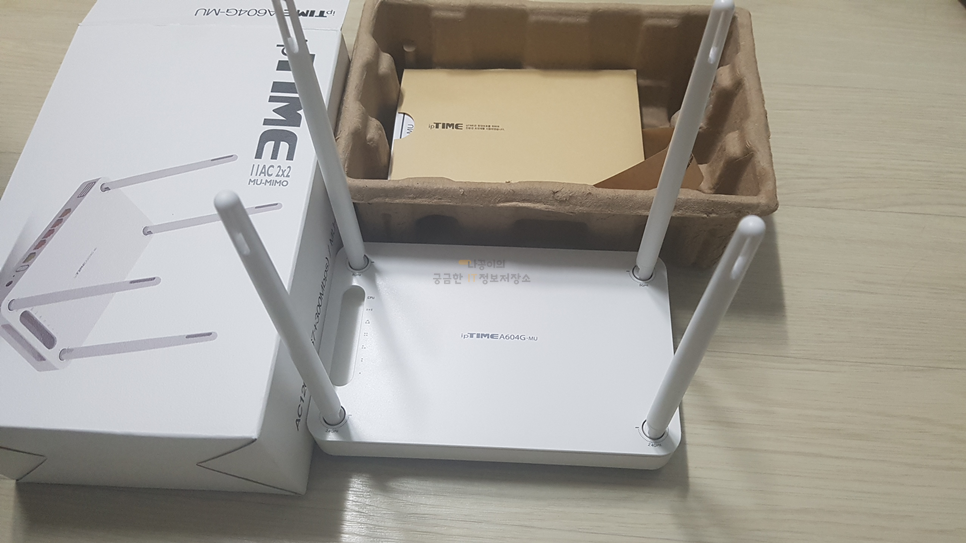


2. 설치도우미 설치
주의 : IPTIME에 의하면 설치도우미를 실행 하기 전, 반드시 PC에 연결된 랜선을 제거 하신 후 해야 한다고 하니 랜선을 연결하기 전에 미리 설치도우미를 설치해주시기 바랍니다.
아래 링크로 접속하여 설치도우미를 다운로드 받습니다.
EFM, ipTIME 아이피타임
이지메시, 이지메쉬, 메시와이파이, 기가 와이파이, 유무선 및 무선 인터넷 공유기, 와이파이 증폭기 및 확장기, 기업 및 가정용 나스, NAS STORAGE 등 제품소개와 펌웨어 다운로드 고객지원 제공
iptime.com

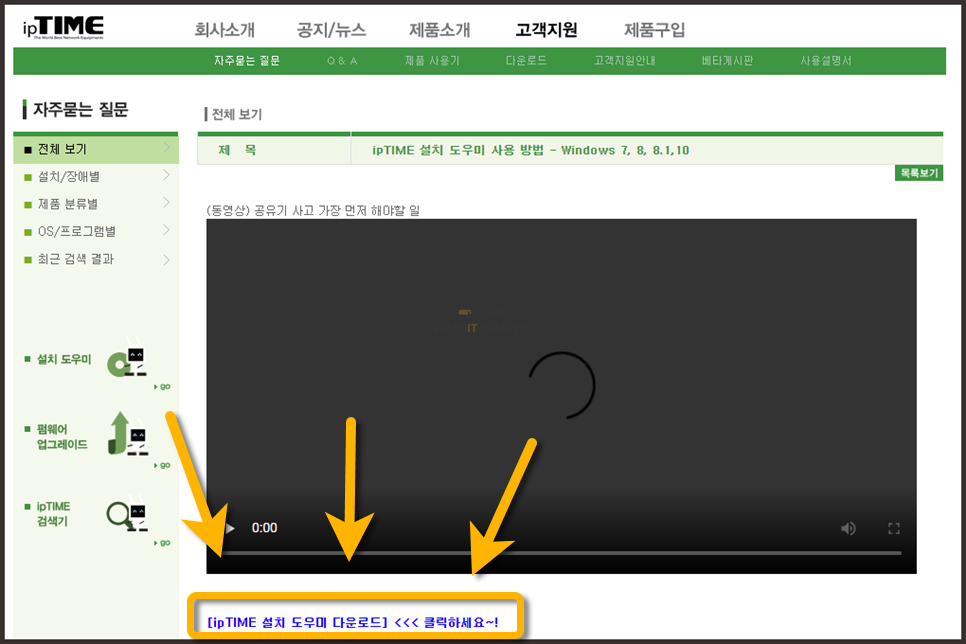
다운로드를 클릭하고 모니터 좌측 하단에 다음과 같이 실행파일이 다운로드 완료가 되면 클릭하여 설치를 시작합니다.


저는 혹시 몰라 바탕화면에만 바로가기 만들기를 체크했습니다.
계속 설치를 진행합니다.
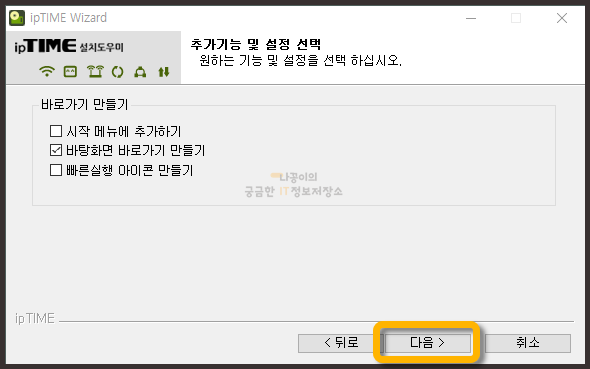
설치 경로를 따로 정하실 필요가 없다면 그냥 디폴트 값으로 두고 설치를 진행합니다.

설치 도우미 실행을 바로 할 것이기 때문에 체크된 상태 그대로 '마침'을 눌러줍니다.
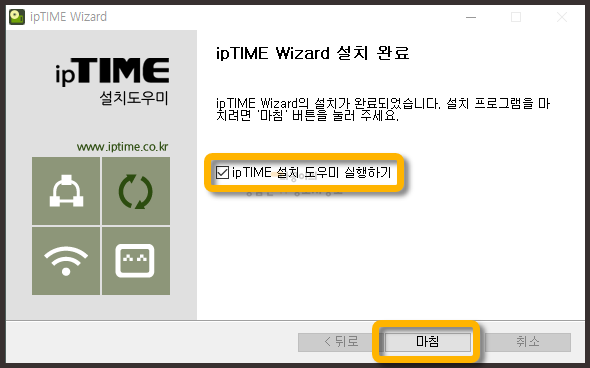
3. 공유기 유선 설치
설치도우미가 시작되고 다음을 클릭해서 공유기를 연결하도록 하겠습니다.
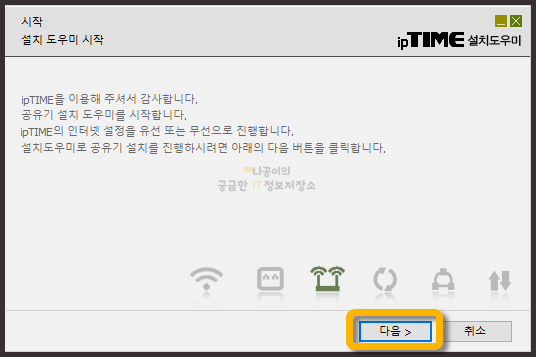
무선으로 연결할 경우 표시된 곳에 무선랜이 나타나게 되고 무선랜을 통해 설치를 진행하시면 되겠습니다. 유선과 거의 동일합니다.
또한 유선랜 어댑터에 '랜선이 연결되어 있음'이라고 나와있는데 이것은 제가 설치가 끝난 상태라서 이렇게 나온것이며, 아직 랜선을 연결하기 전인 처음 설치하시는 분들은 '랜선이 연결되어 있지 않음'으로 나타나십니다.
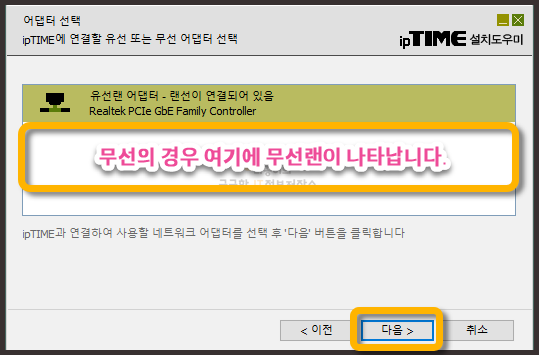
이제 전원선을 연결하고, 아래 설명과 같이 CPU 또는 RUN(공유기 모델이 따라 다름)에 불이 깜박이는지 확인합니다. 깜박이지 않는다면 전원을 뺏다가 다시 연결해주시기 바랍니다. 그래도 안들어오신다면 초기불량등의 문제가 있는 것이니 iptime 고객센터(1544-8695)로 전화해보시기 바랍니다.
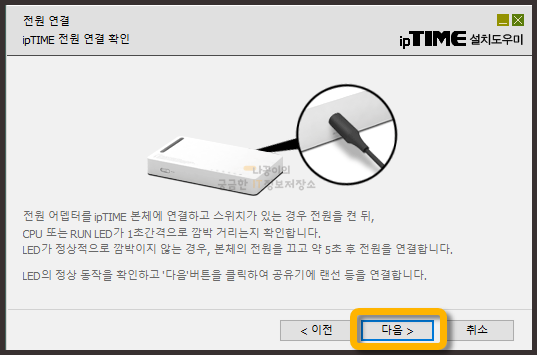
공유기를 열어보시면 전원선과 인터넷 선(UTP)이 들어있습니다.
아래와 같이 전원선과 인터넷이 들어오는 선을 공유기에 연결해줍니다.
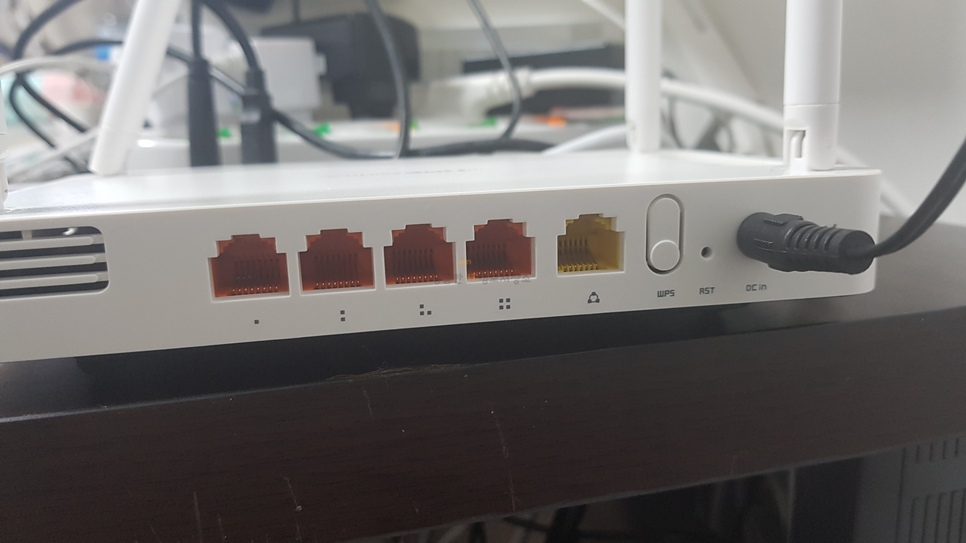

저는 이미 다 연결된 상태라서 나머지 LED도 점등되었지만 제일 처음에 있는 CPU만 확인하시면 되겠습니다.
정상적으로 깜박이신다면 인터넷 선을 연결하고 다음을 클릭합니다.
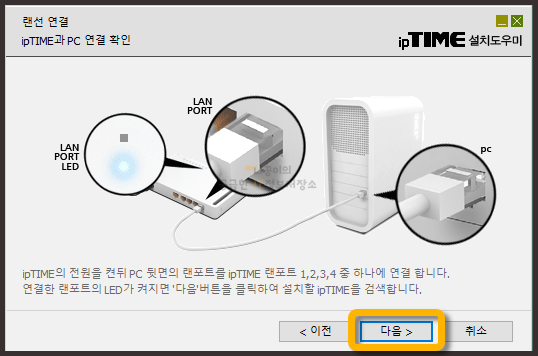
그리고 노란색으로 되어 있는 곳(WAN)에 인터넷이 들어오는 선을 연결해줍니다.
그리고 나머지 4개(LAN)는 나가는 선을 연결해주시면 되겠습니다.
나가는 선은 데스크탑, 노트북 등을 유선으로 연결할 때 사용하시는 것으로 무선으로만 사용하신다면 연결할 필요가 없으십니다.
저는 데스크탑을 유선으로 사용하기 때문에 연결해보도록 하겠습니다.


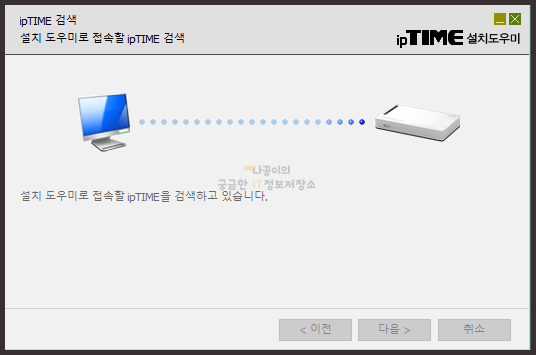
ip주소 설정 창에서 '자동 ip주소 받기'를 선택하고 다음을 클릭해줍니다.
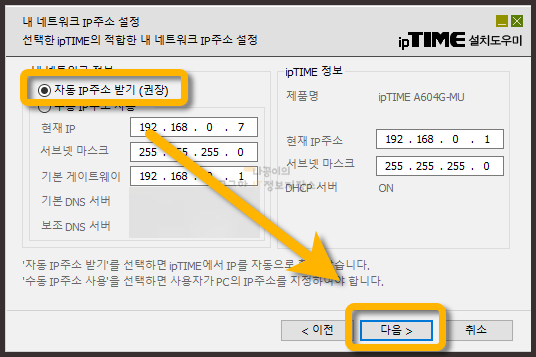
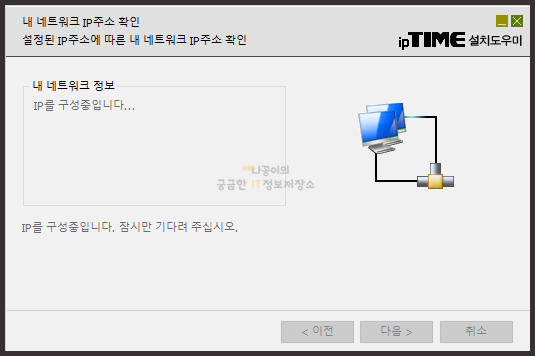
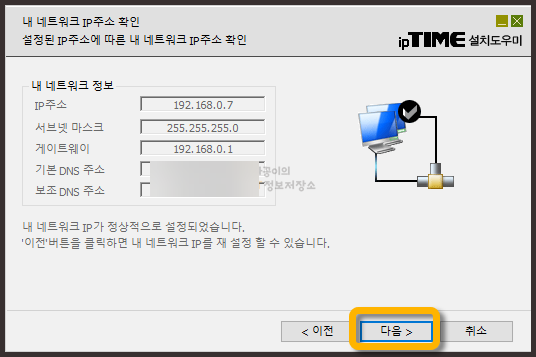
보안문자를 입력하시고 다음을 클릭해줍니다.
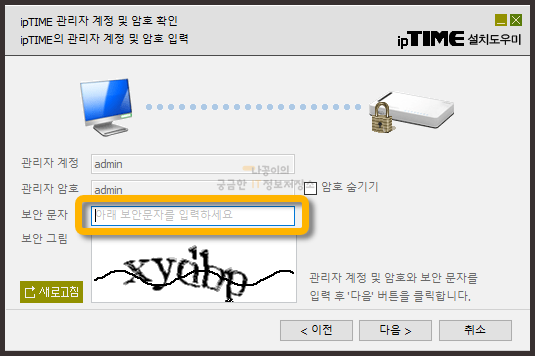
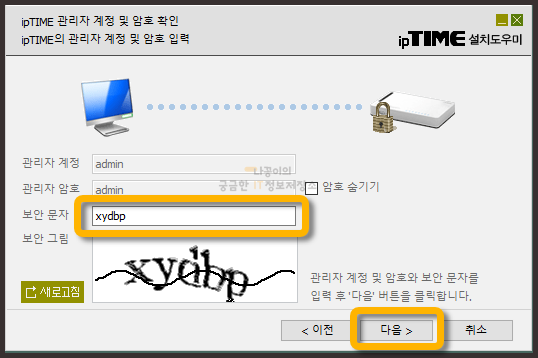
관리자 정보를 설정하는 화면입니다.
사용하고 싶으신 관리자 아이디와 비밀번호를 입력해주고 보안문자를 입력해줍니다.
저는 센스가 없는 사람이므로 계정이름을 iptime으로 하였습니다. joke
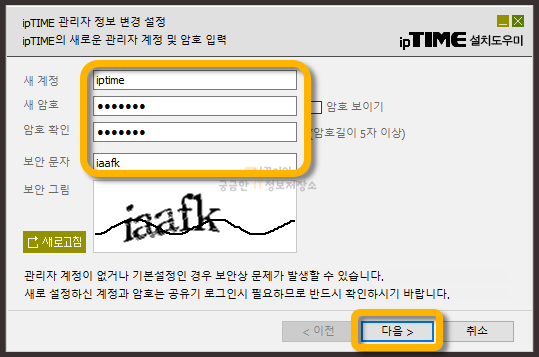
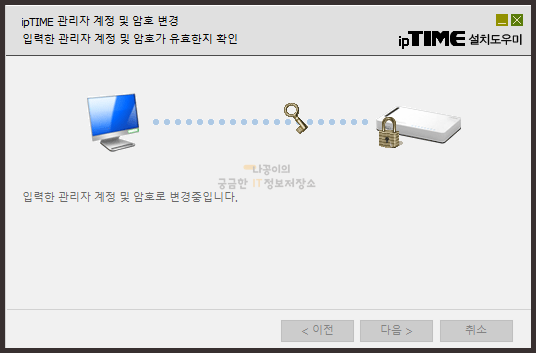
인터넷 통신이 원활한지 ping 테스트가 자동으로 진행됩니다.
테스트가 완료되면 다음을 클릭해줍니다.
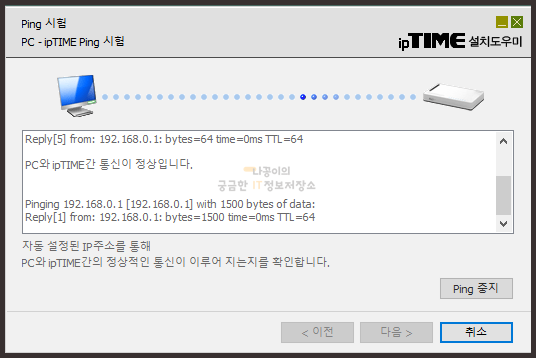
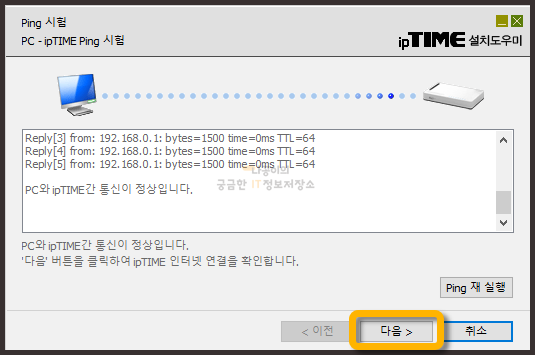
네이버와 구글 등에 접속해 잘 연결되었는지 자동으로 확인합니다.
완료되면 역시 다음을 클릭해줍니다.
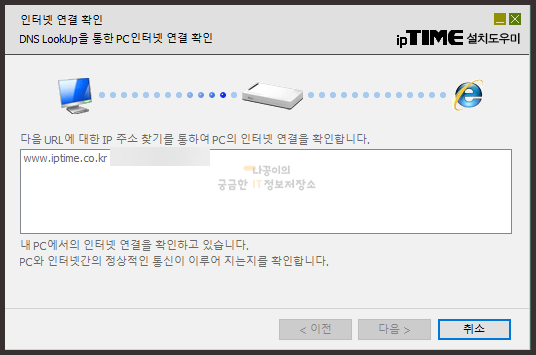
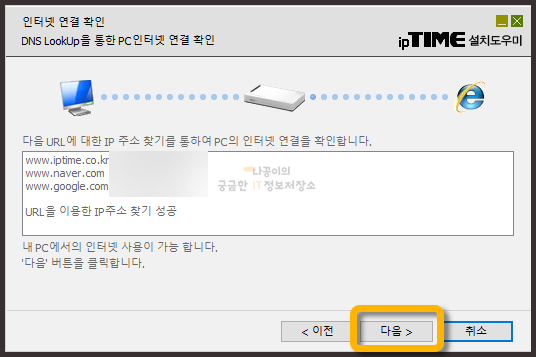
4. 공유기 무선 설치
그럼 이제 무선 네트워크를 설정할 차례입니다.
무선 네트워크 설정을 클릭하면 자동으로 채널을 검색합니다.
참고로 제가 설치하는 공유기는 2.4G와 5G 두가지가 있기 때문에 두가지를 모두 설치해보도록 하겠습니다.
GIGA가 아니시라면 알아서 한 번만 진행하시게 됩니다.
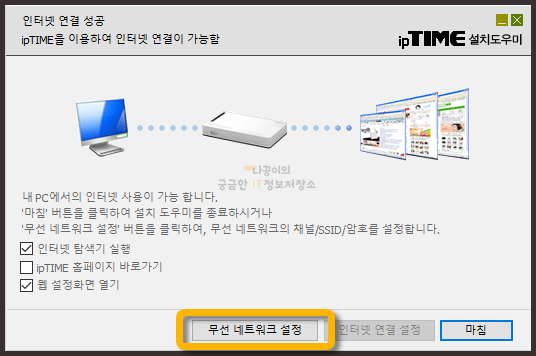
자동으로 2.4G 부터 최적의 채널을 검색하기 시작합니다.
채널찾기가 완료되었다면 최적의 채널 선택 후 다음을 클릭해줍니다.
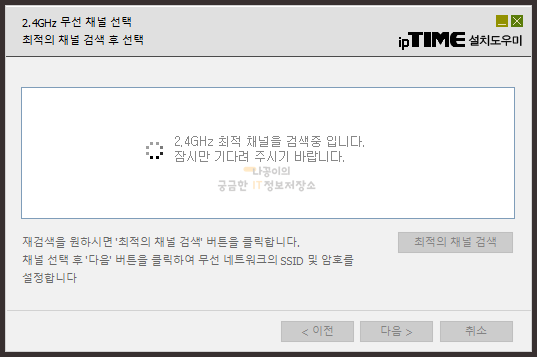
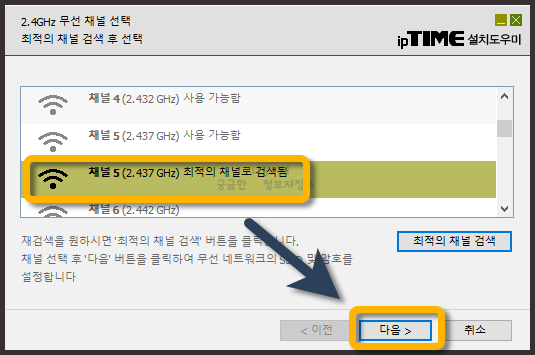
무선 네트워크 이름을 설정하는 곳입니다.
다른 말로 와이파이 이름을 여기서 설정하게 됩니다.
저는 여전히 센스도 없지만 결정장애도 있기 때문에 귀여운 벤틀리로 와이파이 이름을 정했습니다.
이름을 적은 후 '중복검사'를 진행합니다.
중복검사가 종료되고 아래쪽에 '사용가능한 무선 네트워크 이름 입니다'라는 문구가 뜨면 '다음'을 클릭해줍니다.
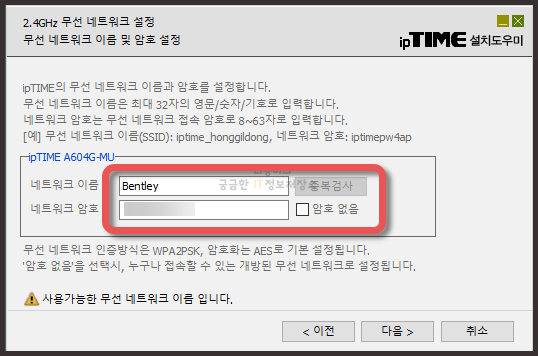
바로 이어서 5G도 2.4G와 똑같은 과정을 거치게 됩니다.
위에서 했던 대로 똑같이 한 번 더 해주시면 되겠습니다.
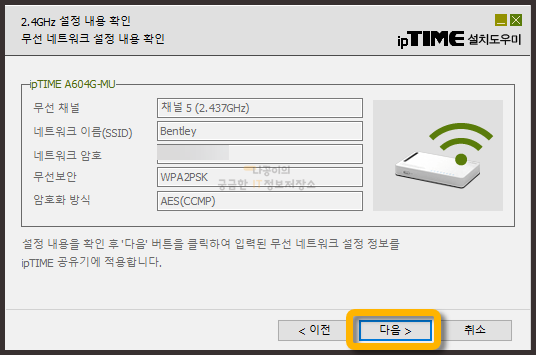
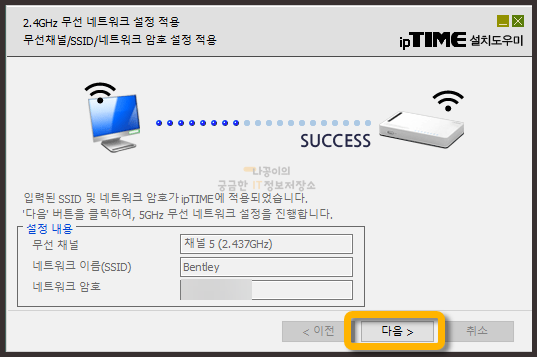
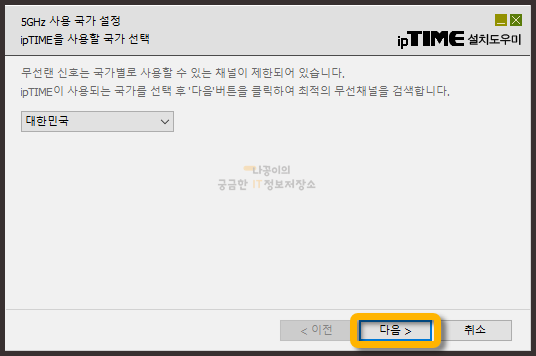
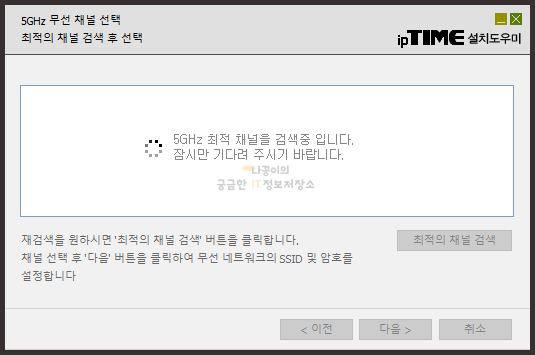
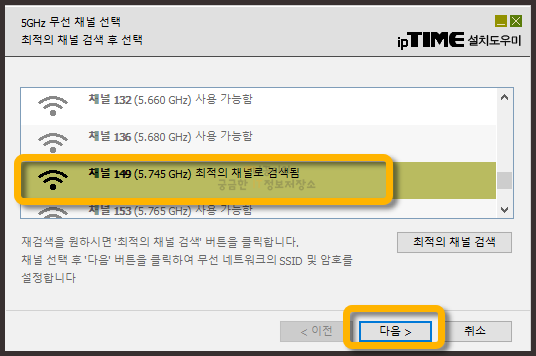
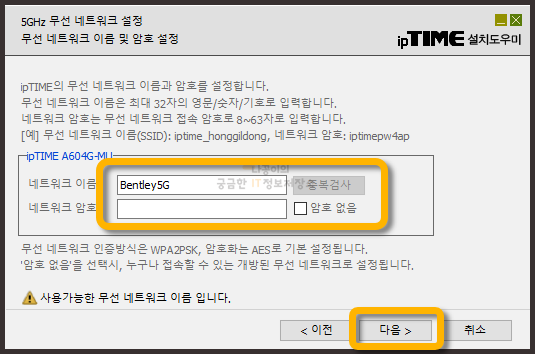
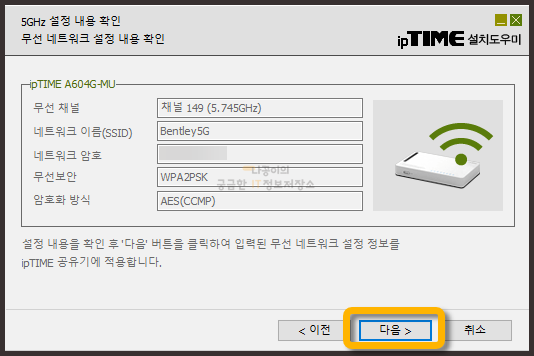
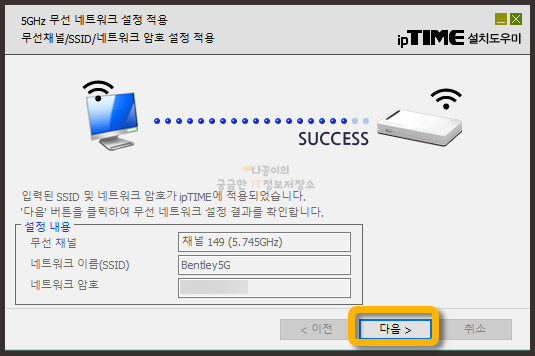
5G 설정까지 마쳤다면 '무선 네트워크 이름 및 암호 보이기'를 클릭해 이름과 암호를 다시 한 번 확인 한 후 '마침'을 클릭합니다.

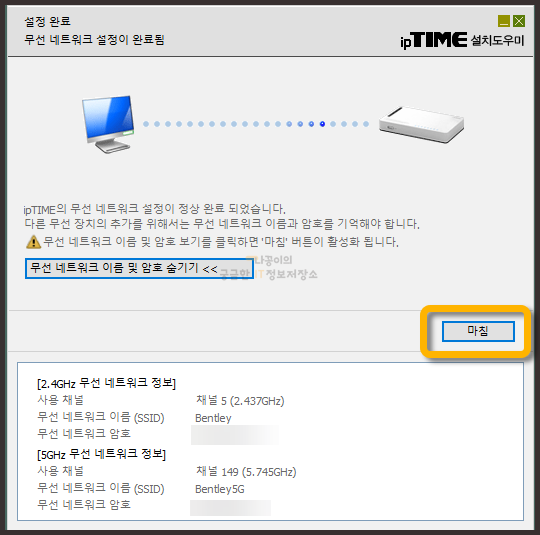
5. 공유기 관리도구 사용
공유기 관리도구를 이용해서 공유기를 연결하는 방법도 있습니다.
인터넷 브라우저를 열고 192.168.0.1 로 접속해주시면 다음과 같은 화면이 나타납니다.
초기 로그인 이름과 암호는 admin으로 동일합니다.
보안문자를 입력하고 로그인을 하면 다음과 같은 화면이 나타나고, '설정마법사'를 클릭해주시고 설치를 진행해주시면 되겠습니다.
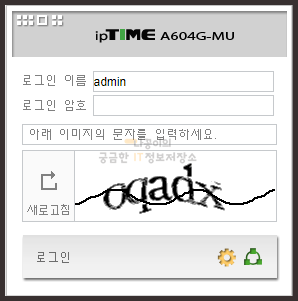
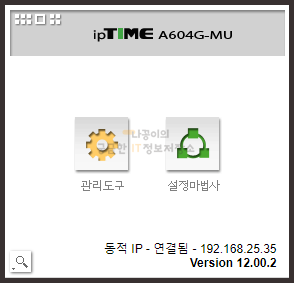

연결방식은 동적 ip방식을 선택해주시기 바랍니다.
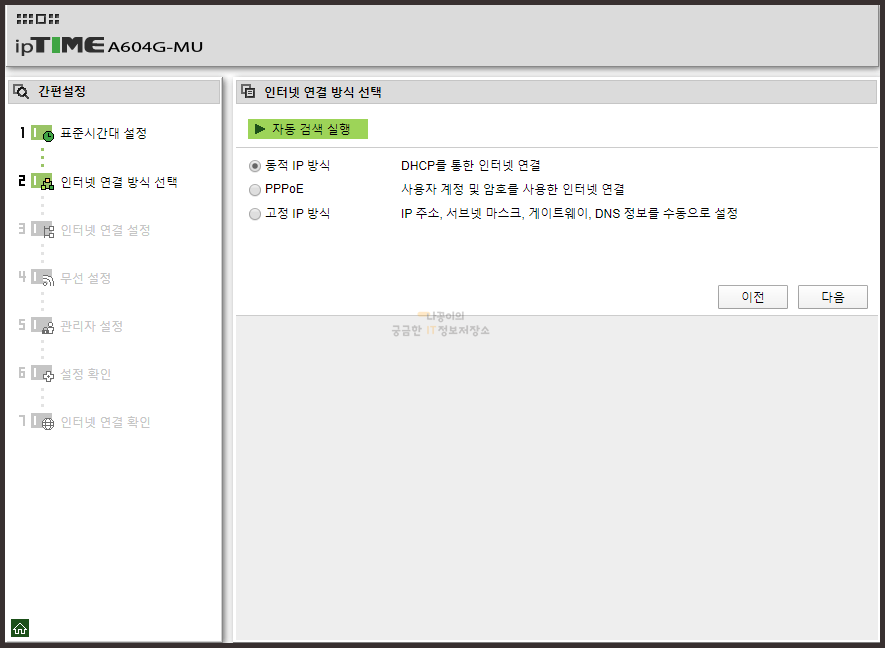
'MAC주소(랜카드 주소) 변경하지 않음'을 선택하시고 다음을 눌러주시기 바랍니다.
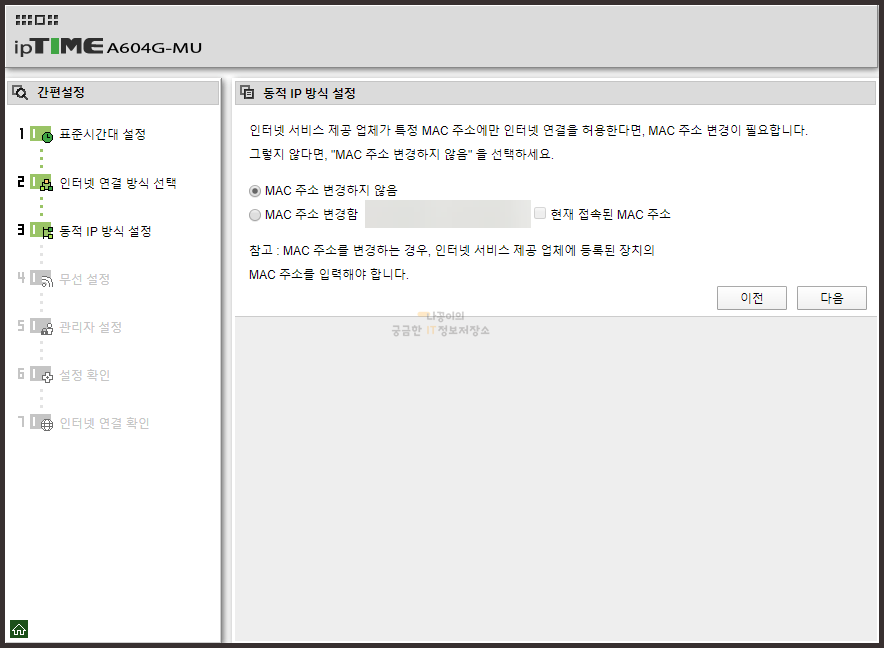
무선에서 각각 네트워크 이름과 암호를 설정하고 다음을 클릭해주시기 바랍니다.
5G가 비활성화인 이유는 제가 사진을 찍을 당시 5G를 꺼놓았기 때문입니다.
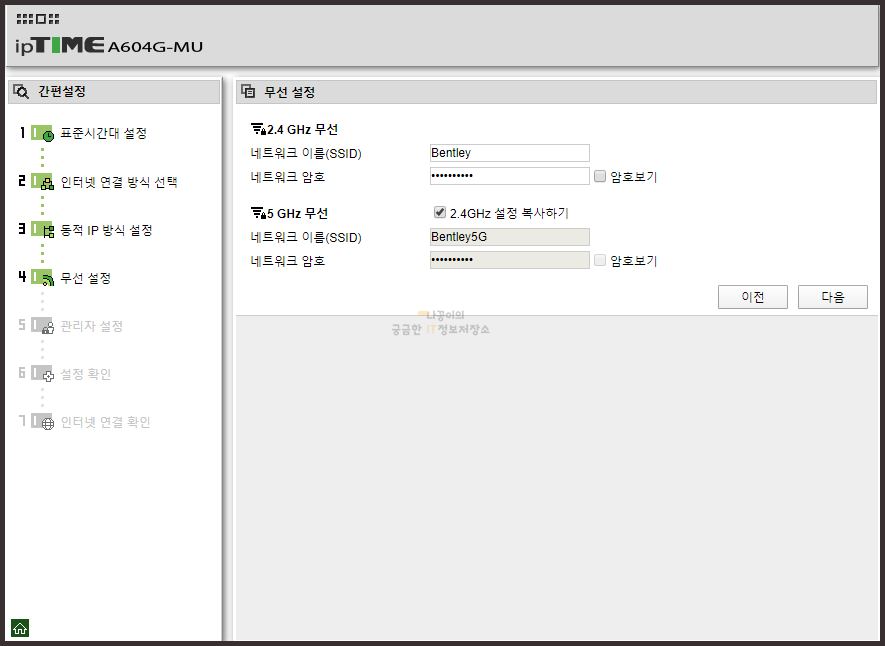
관리자 계정과 암호를 입력하시고 다음을 클릭해주시기 바랍니다.
여기서 계정과 암호가 처음 admin으로 로그인 할 때의 계정과 비밀번호입니다.
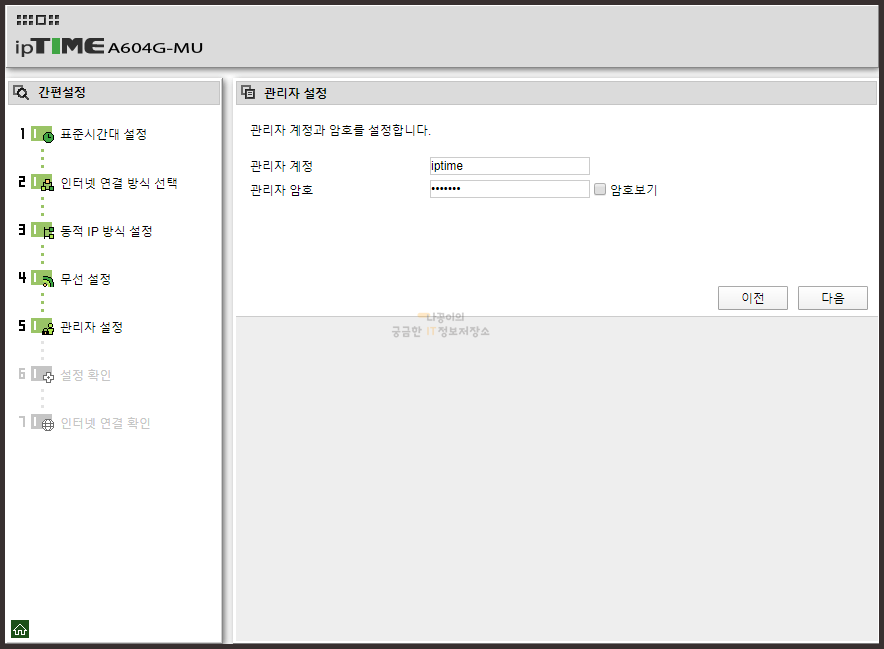
무선 이름과 암호를 설정한 후 설정을 완료해주시기 바랍니다.
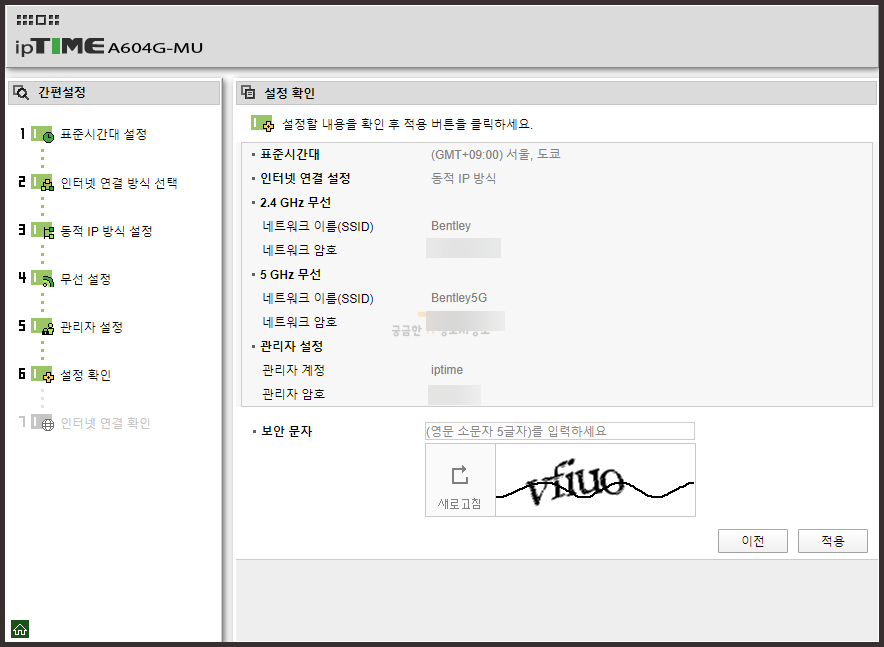
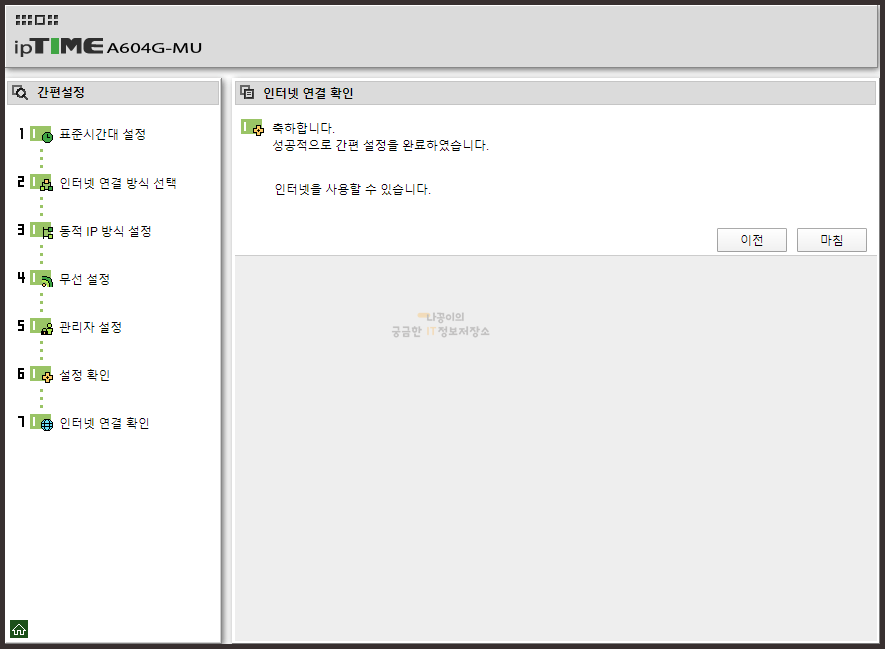
6. 공유기 비밀번호 재설정
공유기의 비밀번호를 변경하고 싶을 때는 목차 5번에서 설명드린 관리도구에서 쉽게 변경할 수 있습니다.
설정하신 아이디와 비밀번호로 관리도구에 로그인을 해주시기 바랍니다.
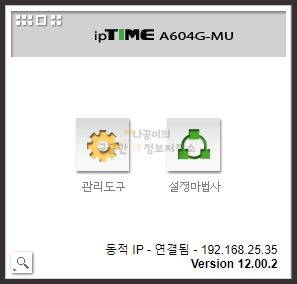
왼쪽 메뉴중에 '무선 설정/보안'을 클릭해주시면 다음과 같이 나오고, 여기서 원래의 암호를 삭제하고 새로운 비밀번호를 등록하실 수 있습니다.
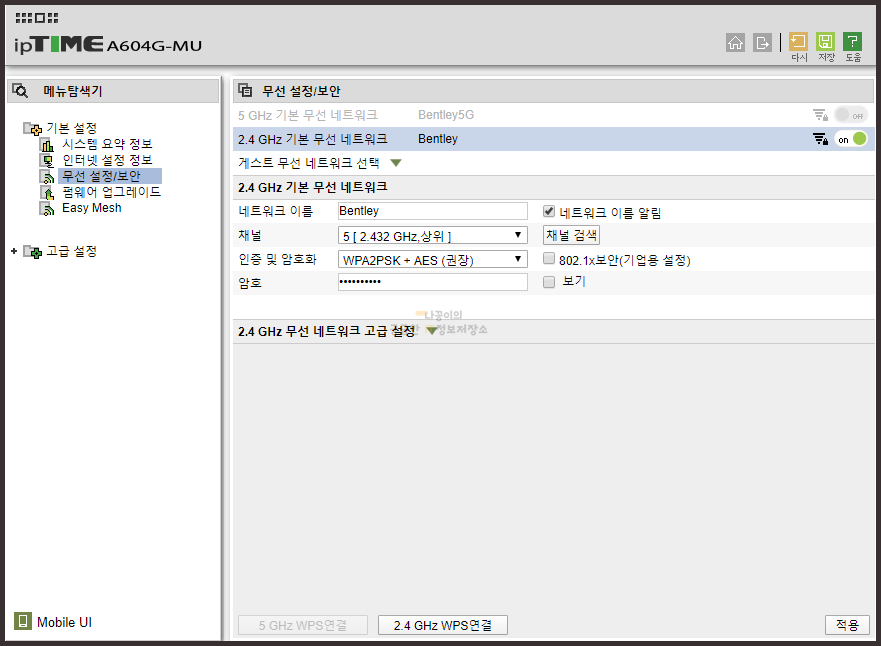
또한 무선이 이상하게 느리다고 생각하시면 '채널 검색'을 통해 최적의 채널을 검색하여 채널을 변경하실 수도 있습니다.
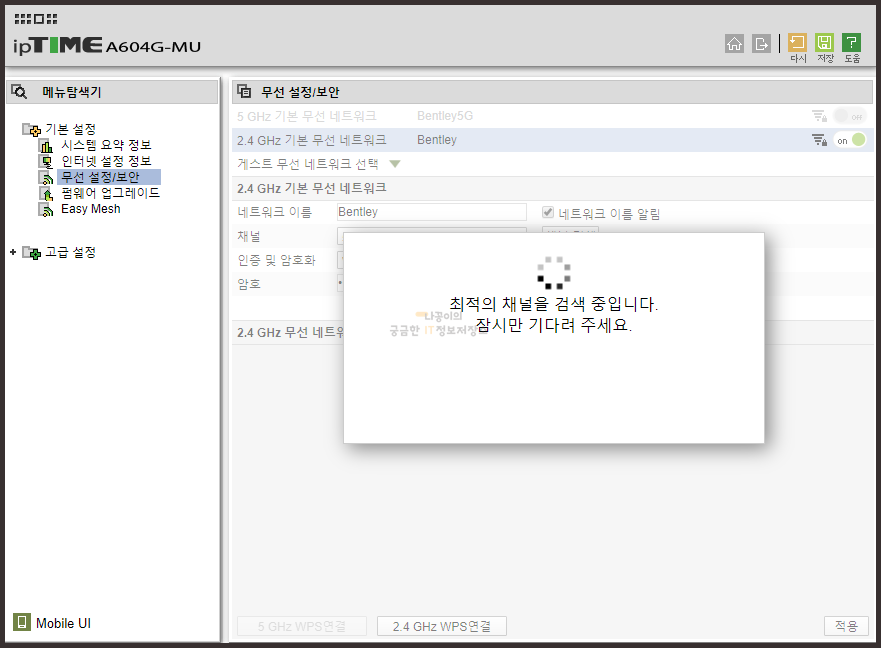
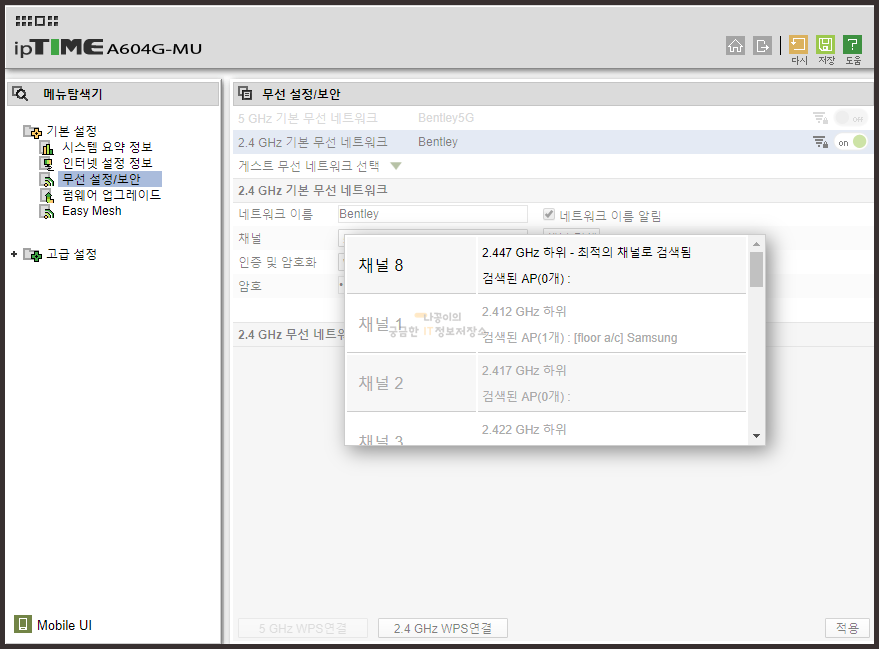

7. 펌웨어 업그레이드
전자기기에서는 펌웨어라는 설치파일 업그레이드를 해주는 것이 있습니다.
최신버전을 사용하는게 무조건 좋은 것이 아닐 때도 있지만 가급적 최신버전을 사용하시는 것을 추천드립니다.
펌웨어 업그레이드 또한 관리도구에서 가능합니다.
관리도구에 접속 후 아래와 같이 '펌웨어 업그레이드'를 클릭해줍니다.
처음 받았을 때는 10버전 이었는데 현재는 12 버전으로 업그레이드를 진행했습니다.
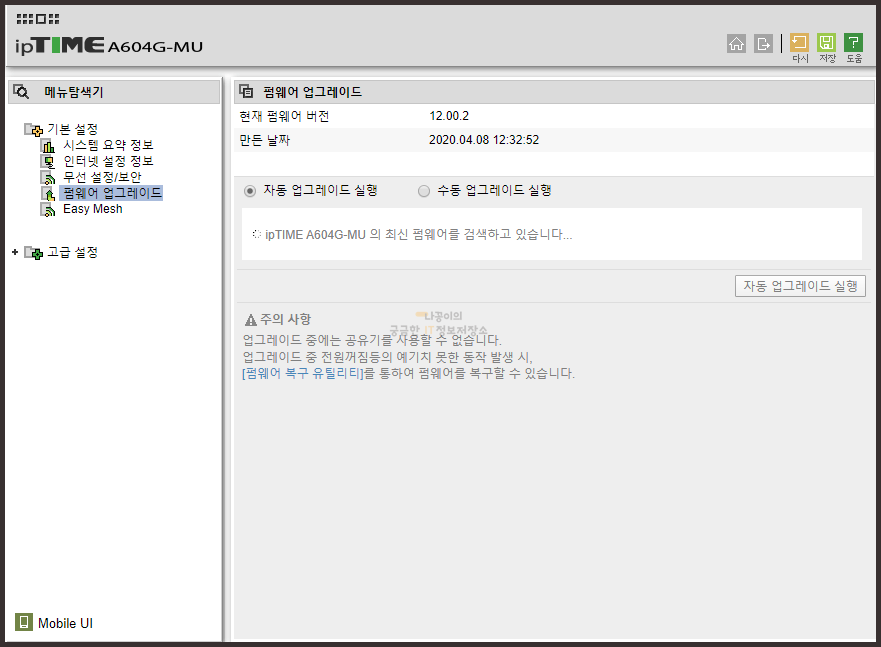





댓글